1. VPC를 이용한 EC2 구축
1) VPC 만들기
1. (회원가입)로그인 후 -> 메인화면 -> 오른쪽 상단에 지역을 "아시아 태평양 (서울)"으로 변경한다.
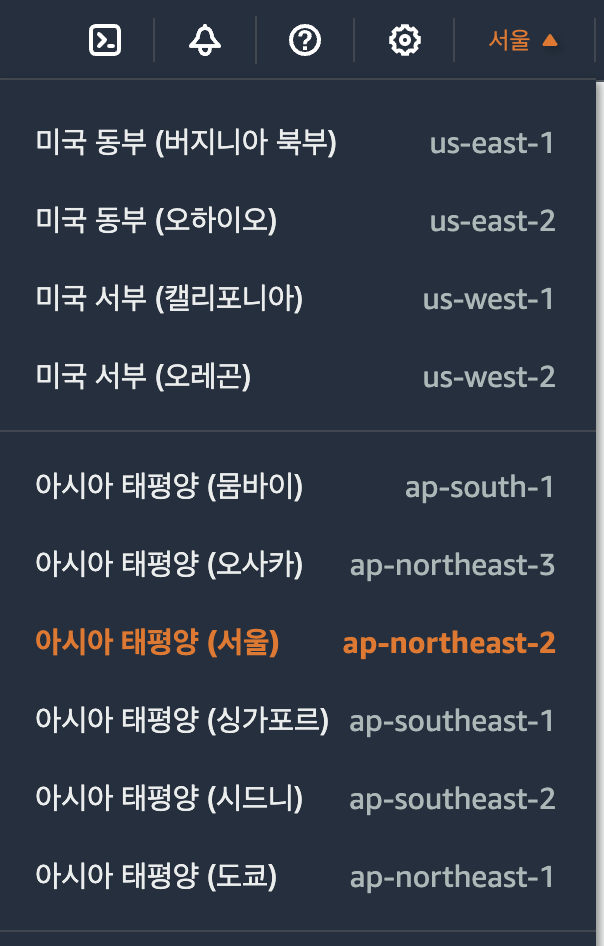
2. VPC를 검색하여 VPC 서비스 페이지로 들어간다.
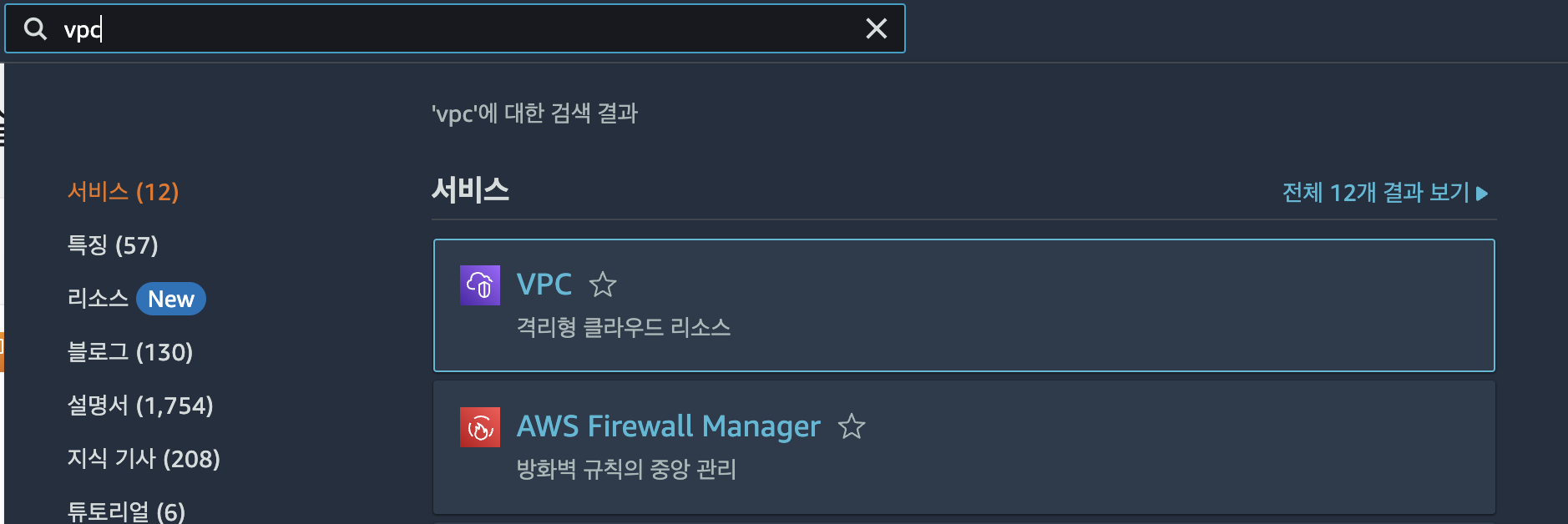
3. VPC 생성 누르기!
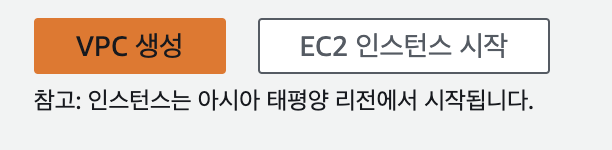
4. VPC만을 선택하고 아래 사진처럼 설정한다.
a. 이름 태그 : 영어와 하이픈(-)을 이용하여 생성
b. IP 대역은 10.0.0./16으로 설정
c. 태넌시는 그대로!
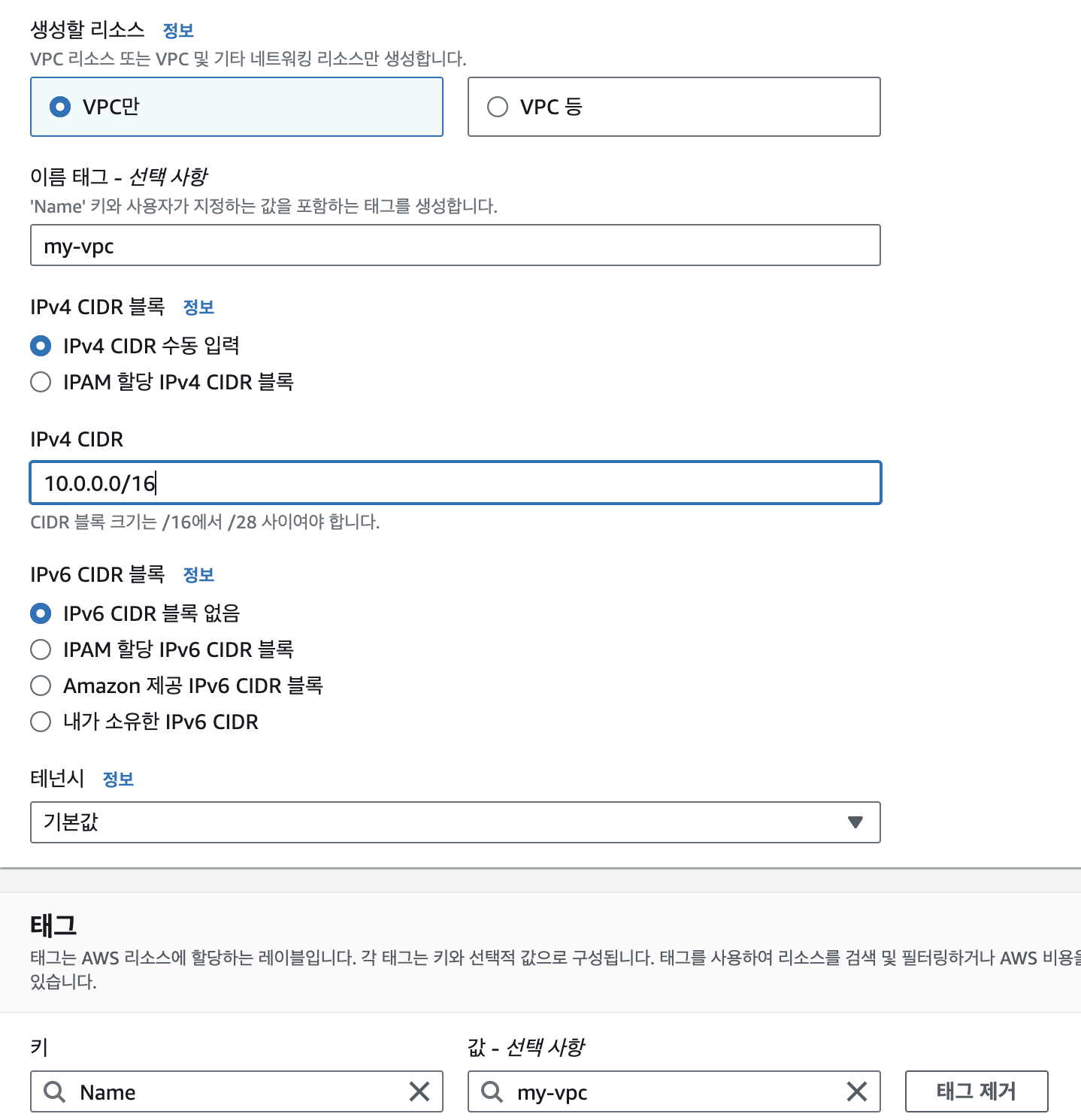
2) 서브넷 만들기
1. 옆의 사이드바에서 서브넷 클릭 후, 서브넷 생성
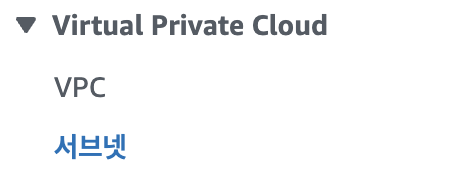

a. 방금 만든 VPC 설정! (괄호 안에 방금 만든 VPC의 이름 태그 확인!)
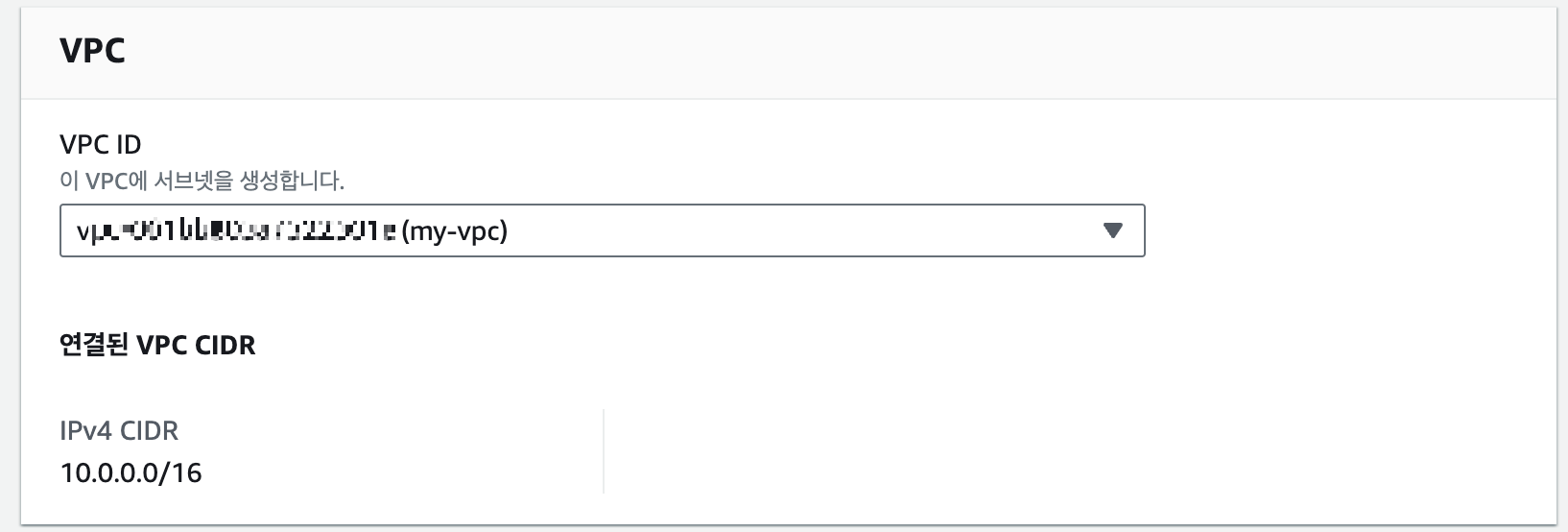
b. 서브넷 이름은 의미 있는 이름으로 해주고
c. CIDR은 10.0.1.0/24로 설정!
(이후에 서브넷을 이어서 만들고 싶으면, 10.0.2.0/24, 10.0.3.0/24 … 이런 식으로 추가적으로 만들 수 있다)
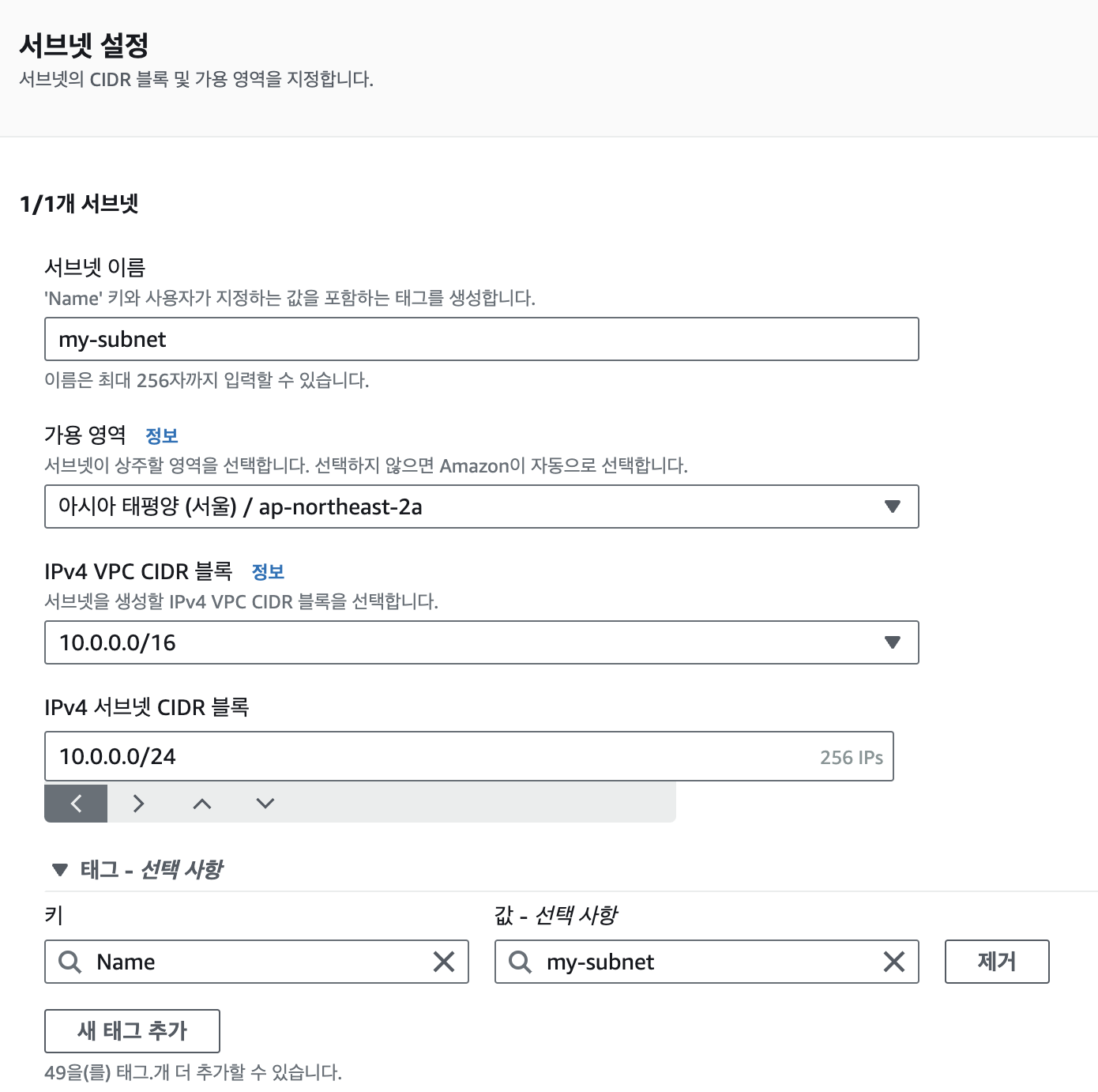
3) 인터넷 게이트웨이(ig) 만들기
1. 그냥 이름태그만 설정하고 만들면 끝!
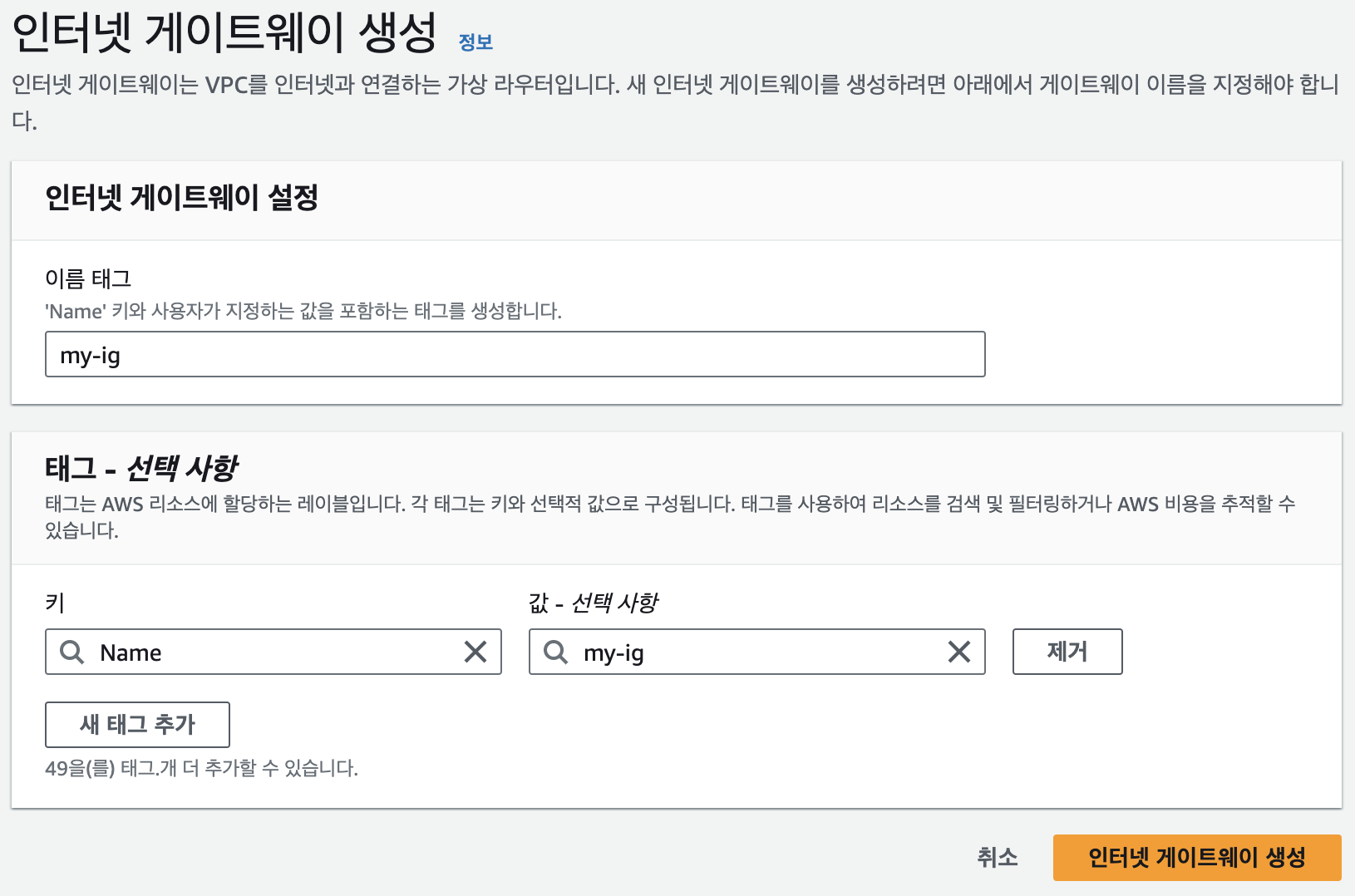
2. 그냥 만들고 두면 안되고! VPC에 연결을 해줘야한다!
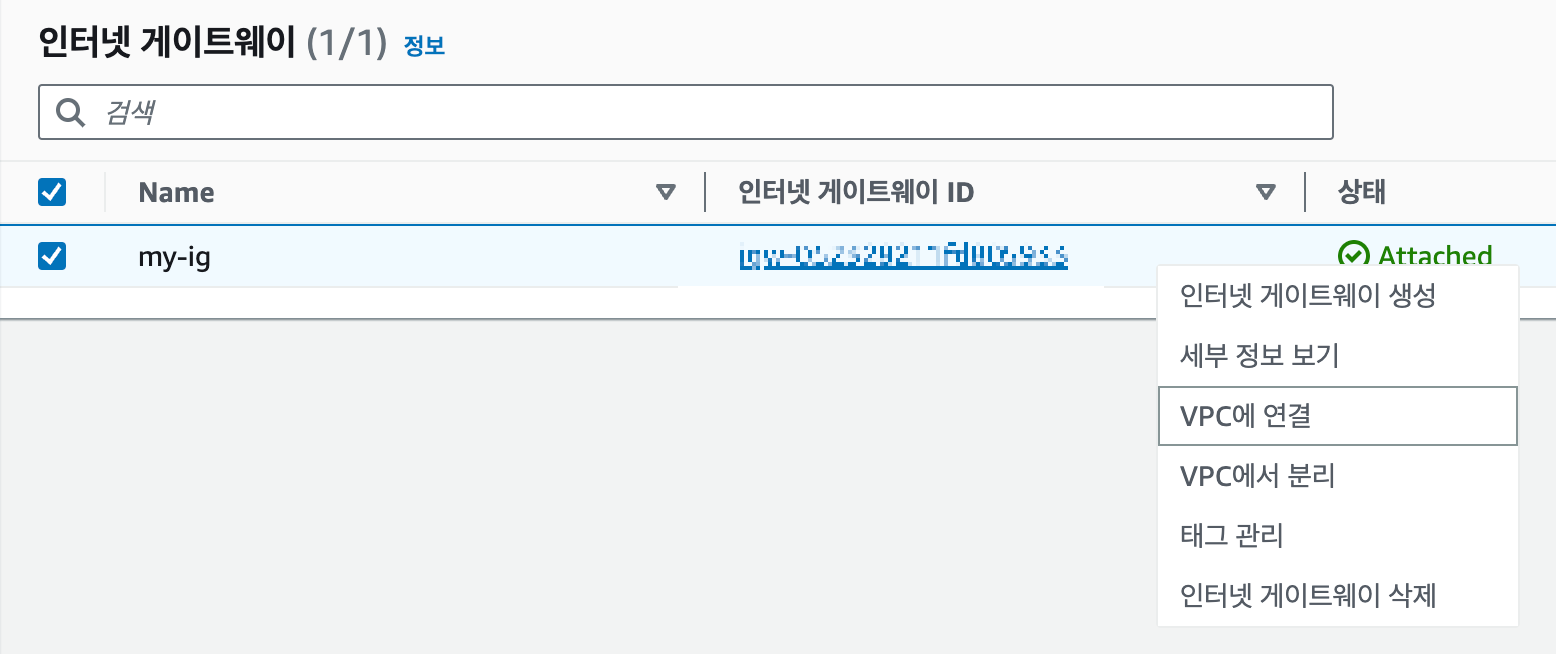
4) 라우팅 테이블 수정
2-1. AWS (VPC & Internet Gateway & EC2)
📝 학습 목표 AWS의 VPC를 이해한다. 서버가 어떻게 구축되는지 이해한다. 🤔 AWS에서 리전과 가용영역 AWS를 사용해본 사람이라면, 리전과 가용영역이라는 말을 들어봤을 것이다. 리전과 가용영
jinhos-devlog.tistory.com
해당 포스트 참고
public subnet은 외부로 나갈 때, IG로 거치게 한 라우팅을 서브넷에 연결해주면 public subnet이 된다고 하였다!
1. [VPC > 라우팅 테이블] 이동

2. 하단 라우팅 클릭


3. 위의 local 대상 라우팅만 있을 것이다.
4. 우측에 라우팅 편집을 통해 편집 -> 0.0.0.0/0(외부 아이피 대역)이 목적지일 때, 인터넷 게이트웨이로 나가도록 설정

5. 외부로 나가도록( = 외부와 통신이 가능하도록) 설정이 된 라우팅을 서브넷에 연결해주면
해당 서브넷은 이제 퍼블릭 서브넷이 된다!
- 서브넷 연결 편집을 누르고 -> [my-subnet]을 명시적 서브넷 연결!

2. 보안 그룹 생성하기
1) 보안그룹 생성하기
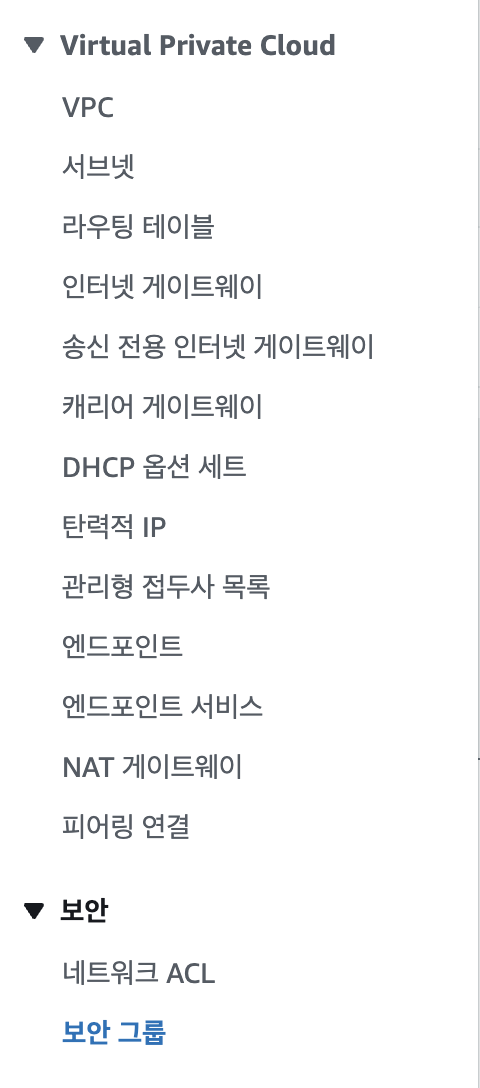
1. 보안그룹은 아래 사진처럼 인바운드를 설정!
소스의 경우, IPv4로!

2. 주의 : 기본으로는 Default VPC가 되어있으니 꼭 내가 만든 VPC를 선택!!
Java 웹 애플리케이션 서버 (스프링 등) 가 기본적으로 8080번 포트를 사용.
Node.js 애플리케이션는 30000번 포트를 기본 포트로 많이 사용.
→ 접속 허용하도록 8080, 30000번도 열어둠
3. EC2 생성하기
1) EC2 생성하기
1. EC2 서비스 로 이동
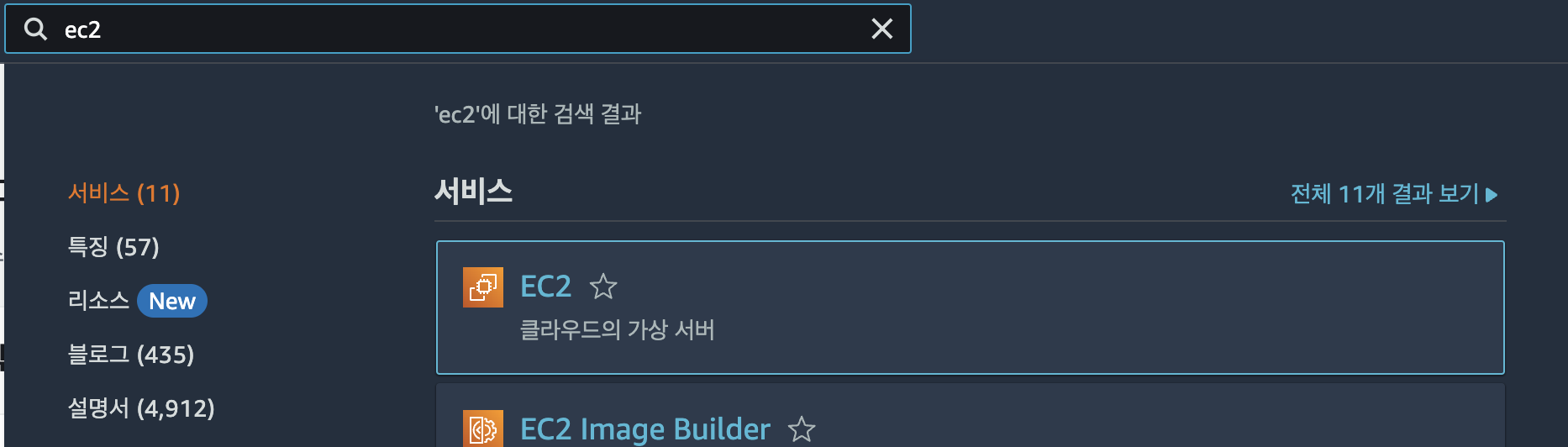
2. 우측 상단 [인스턴스 시작] 클릭

3. 아래 사진과 같이 설정
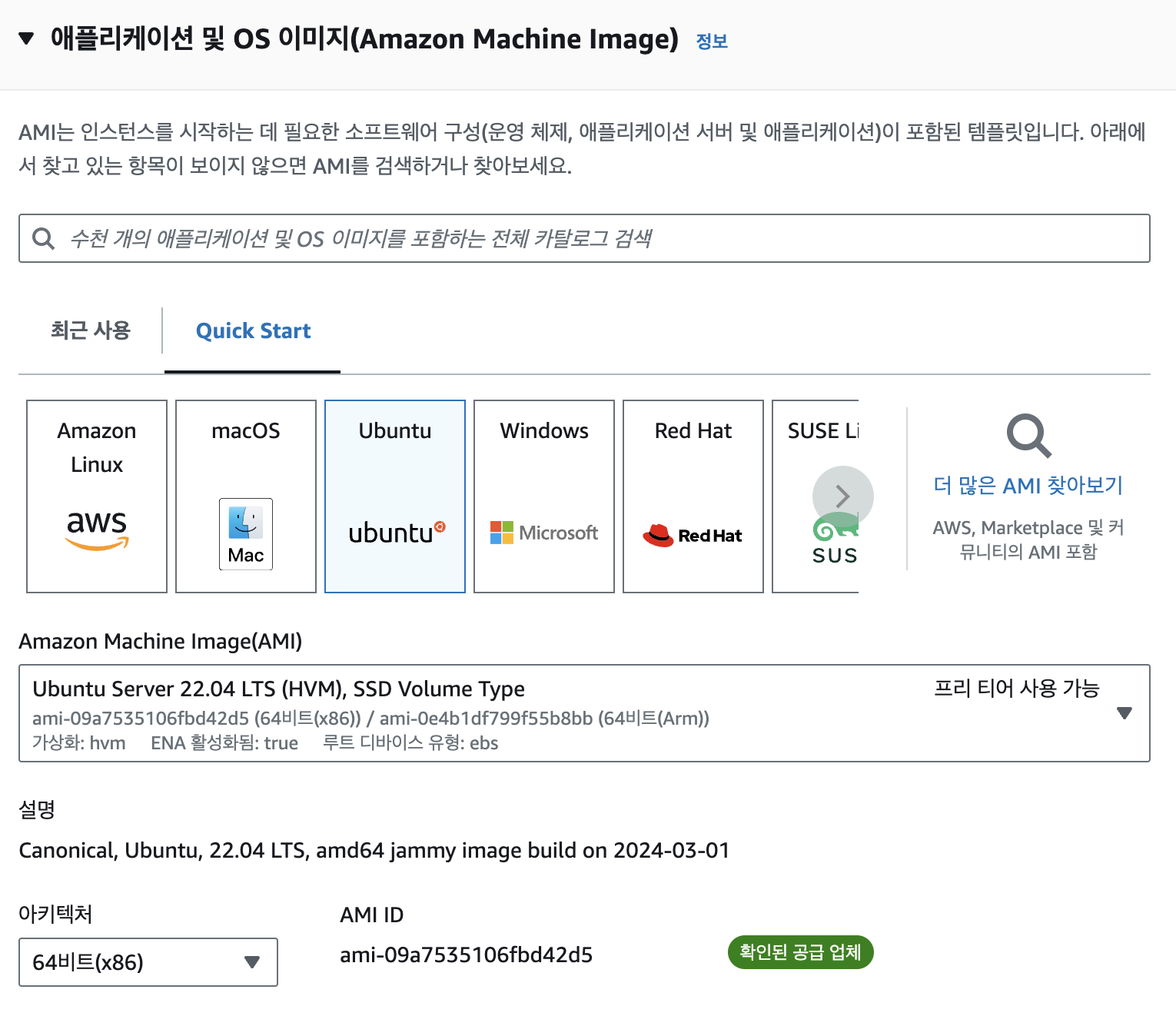
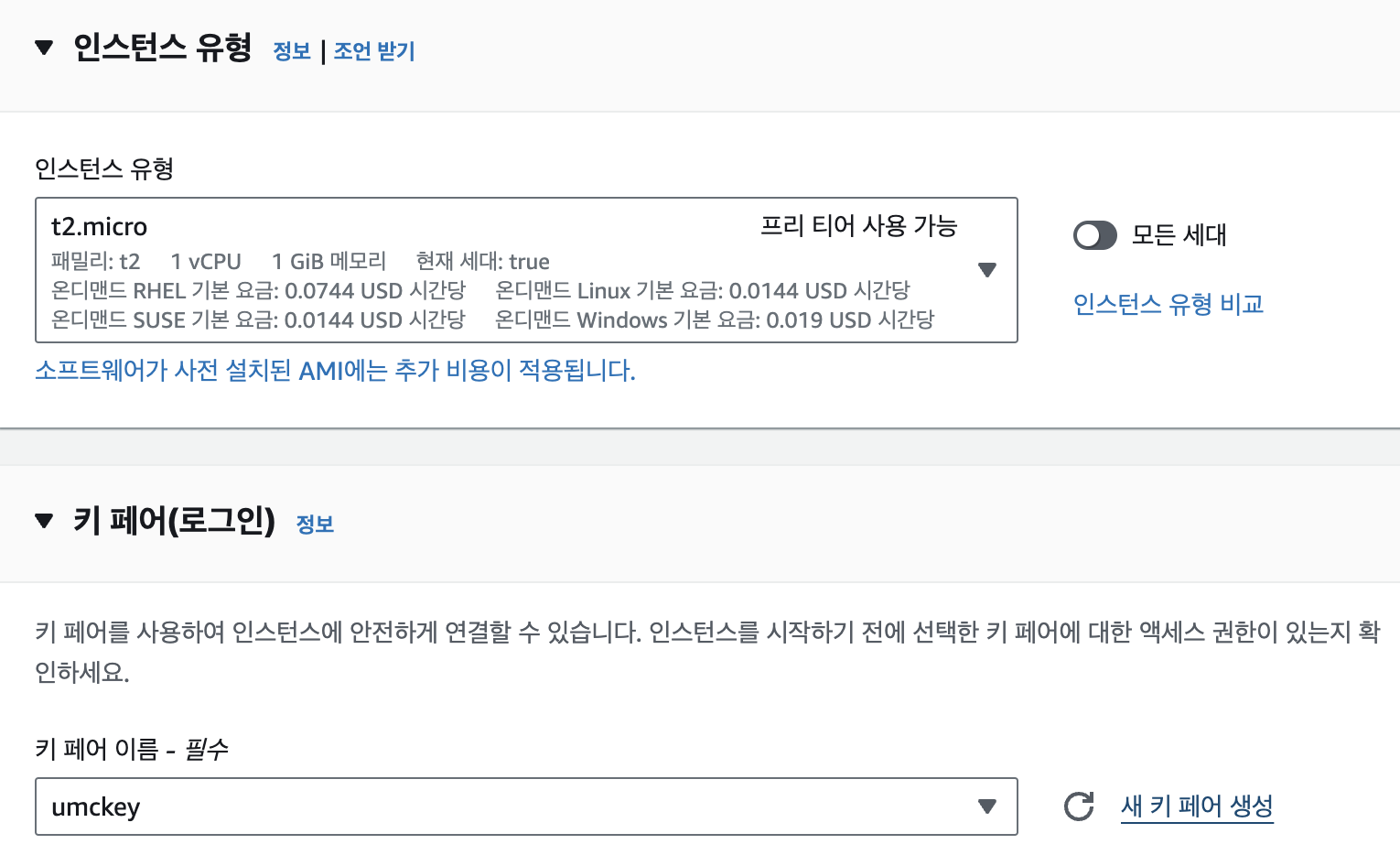
a. 키페어 없는 경우 생성
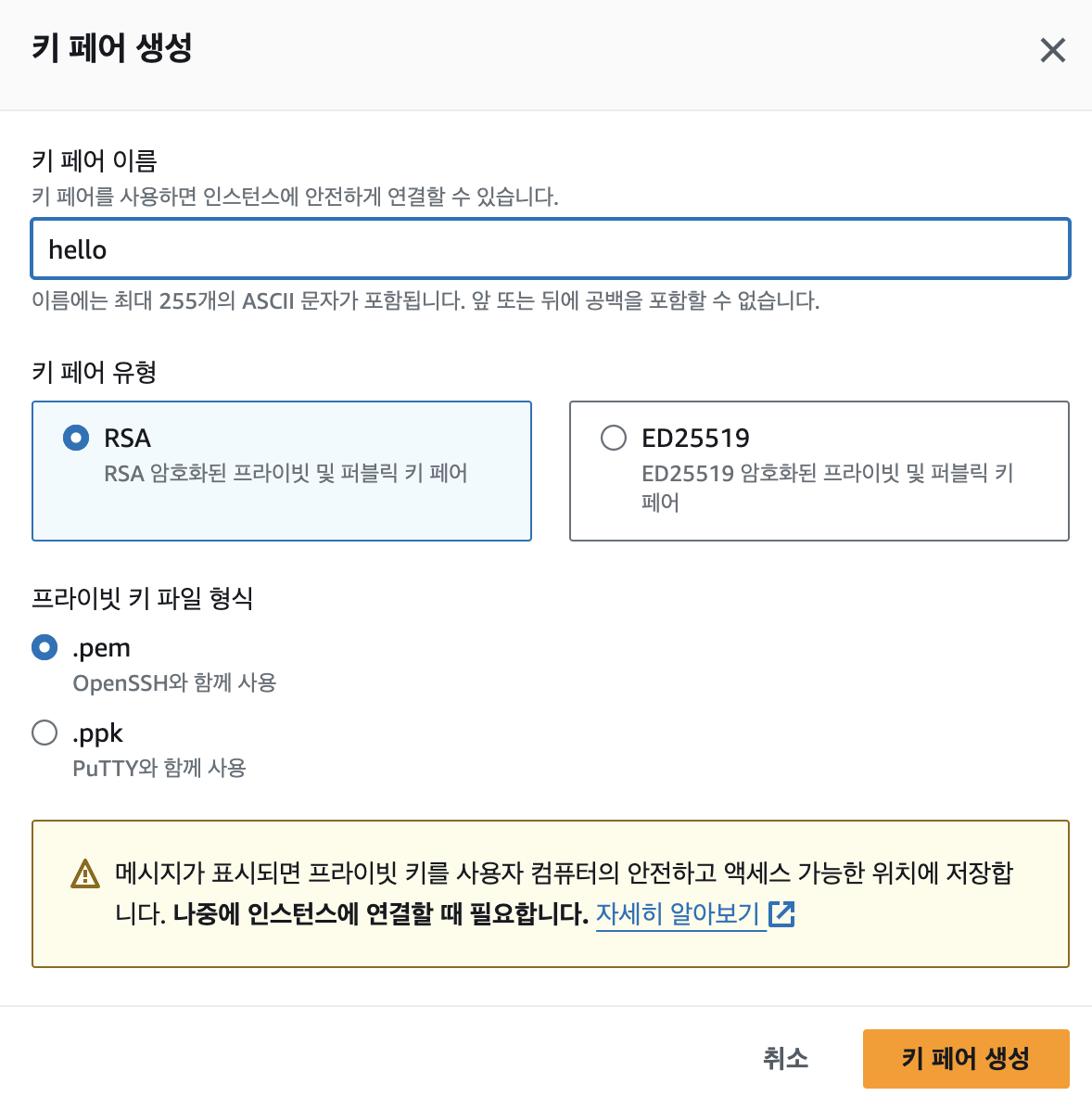
4. 네트워크 설정은 하단 처럼
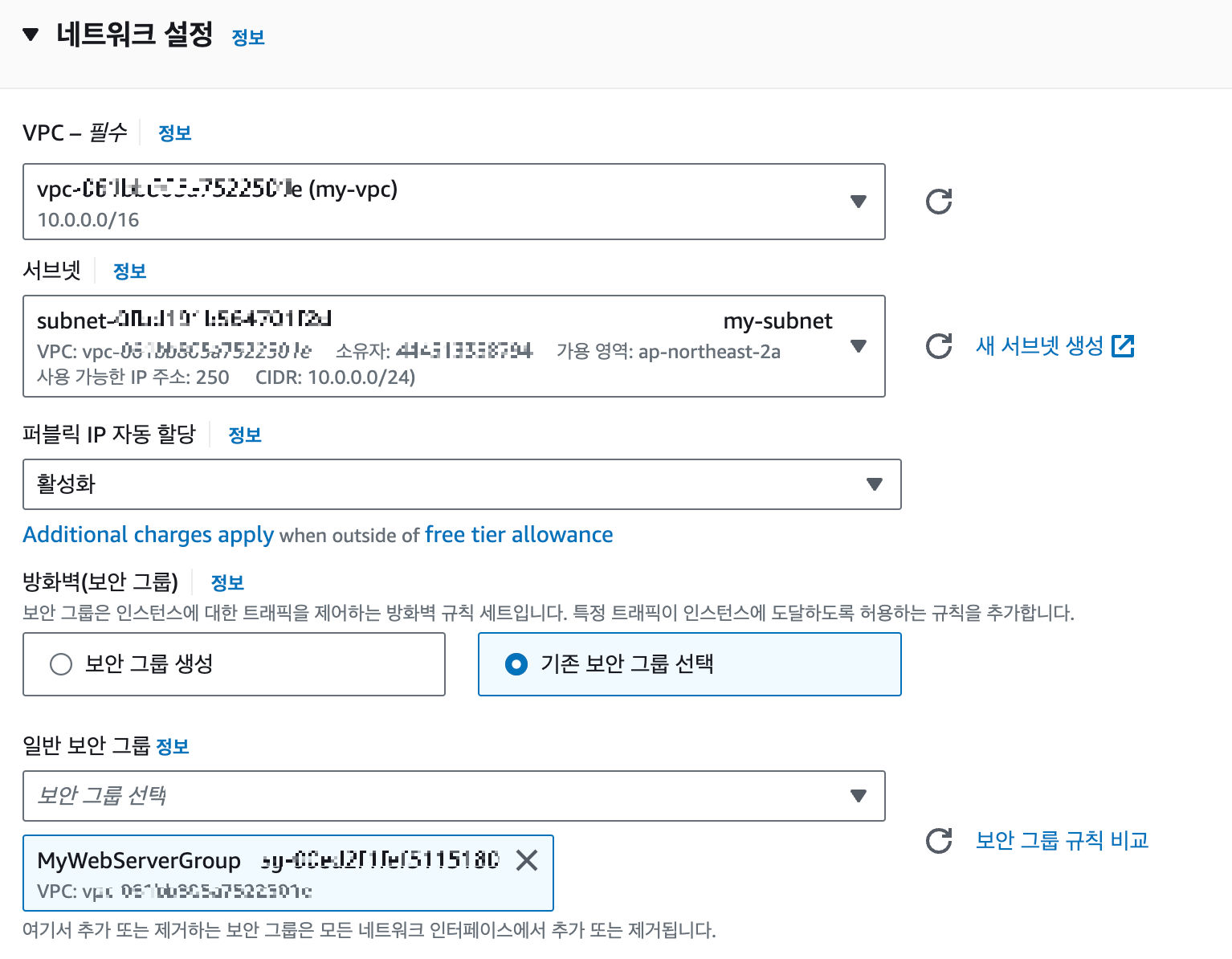
5. 끝!
(인스턴스 목록에 관한 내용은 아래 포스트 가장 끝단 참고)
6. 배포 준비하기
다음은 글은 infrean의 "자바와 스프링 부트로 생애 최초 서버 만들기, 누구나 쉽게 개발부터 배포까지! [서버 개발 올인원 패키지]" 강의의 학습 목적으로 작성된 것입니다. 강의의 디테일한 내용
jinhos-devlog.tistory.com
4. 탄력적 IP 설정하기
1) 탄력적 IP 란?
탄력적 IP는 인스턴스의 IG를 거쳐 통신 시 부여받을 아이피 주소를 고정시켜
인스턴스가 종료 된 후 다시 실행될 때 아이피 주소가 바뀌지 않게 해준다!!
원래 퍼블릭 IP를 자동 할당을 해놓으면, EC2를 중지 후 재실행 할 때마다 IP 주소가 바뀐다!
2) 탄력적 IP 설정하기
1. 좌측 사이드바에 탄력적 IP 페이지로 이동
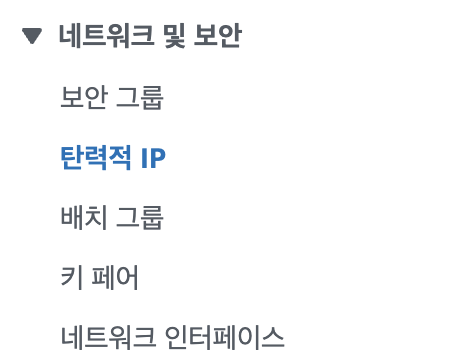
2. 탄력적 IP 주소 할당 클릭

3. 아무런 입력/변경 없이 그대로 [할당]클릭
4. 만들어진 탄력적 아이피를 연결
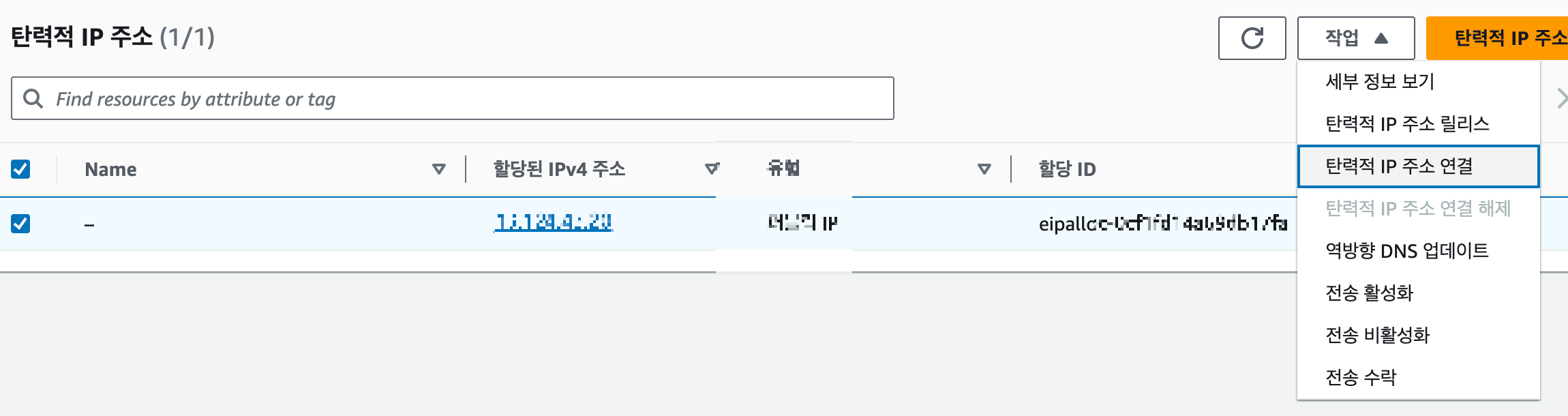
5. 연결하고 싶은 인스턴스를 선택 후 연결
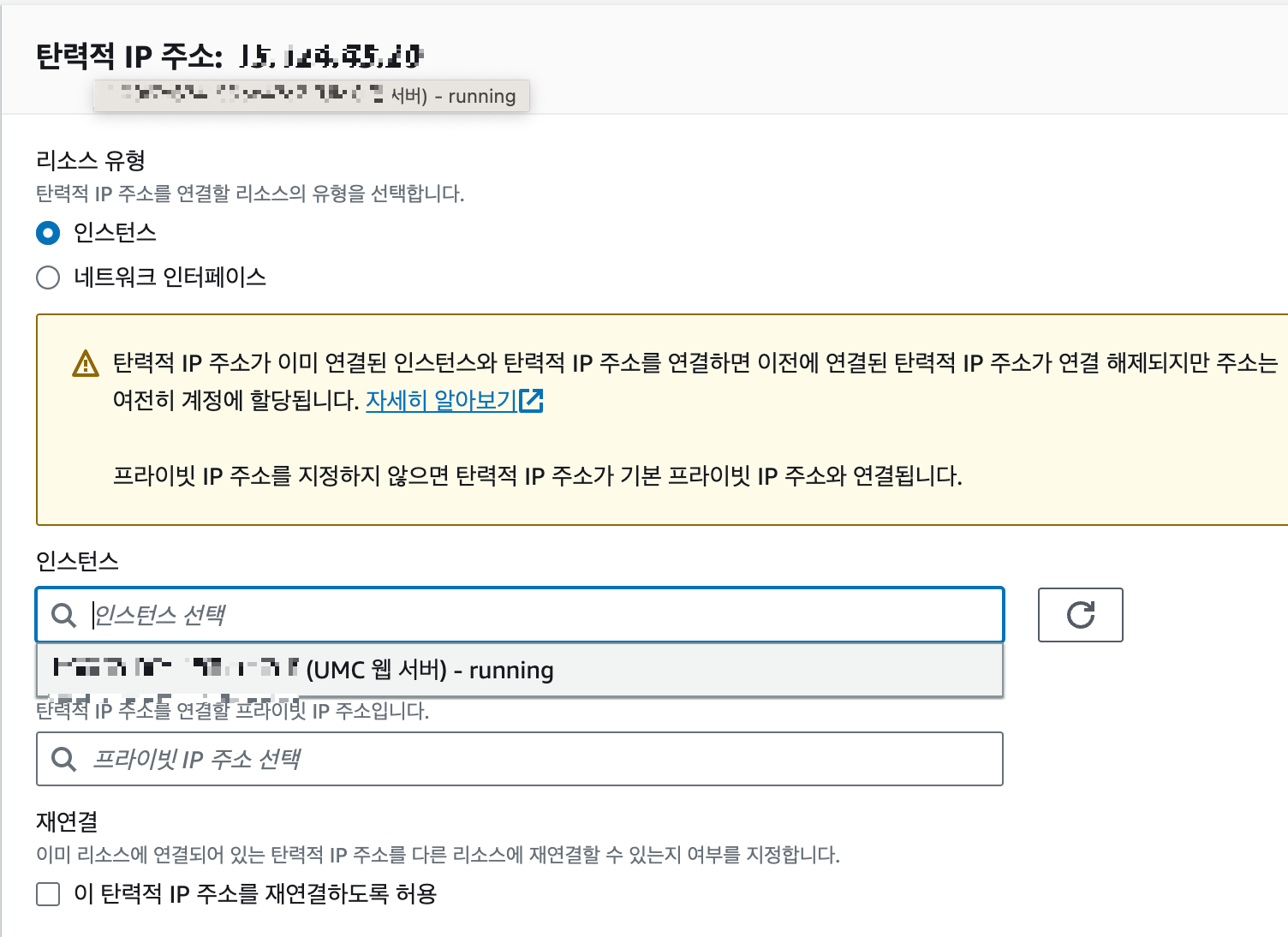
5. 원격 접속 - IntelliJ Ultimate(SpringBoot)
(Ultimate Ver. 에서만 적용 가능)
<그렇지 않은 경우, 아래 포스팅 참고>
7. 배포하기
다음은 글은 infrean의 "자바와 스프링 부트로 생애 최초 서버 만들기, 누구나 쉽게 개발부터 배포까지! [서버 개발 올인원 패키지]" 강의의 학습 목적으로 작성된 것입니다. 강의의 디테일한 내용
jinhos-devlog.tistory.com
1) Remote Host 설정
1. Tools > Deployment > Browse Remote Host 클릭
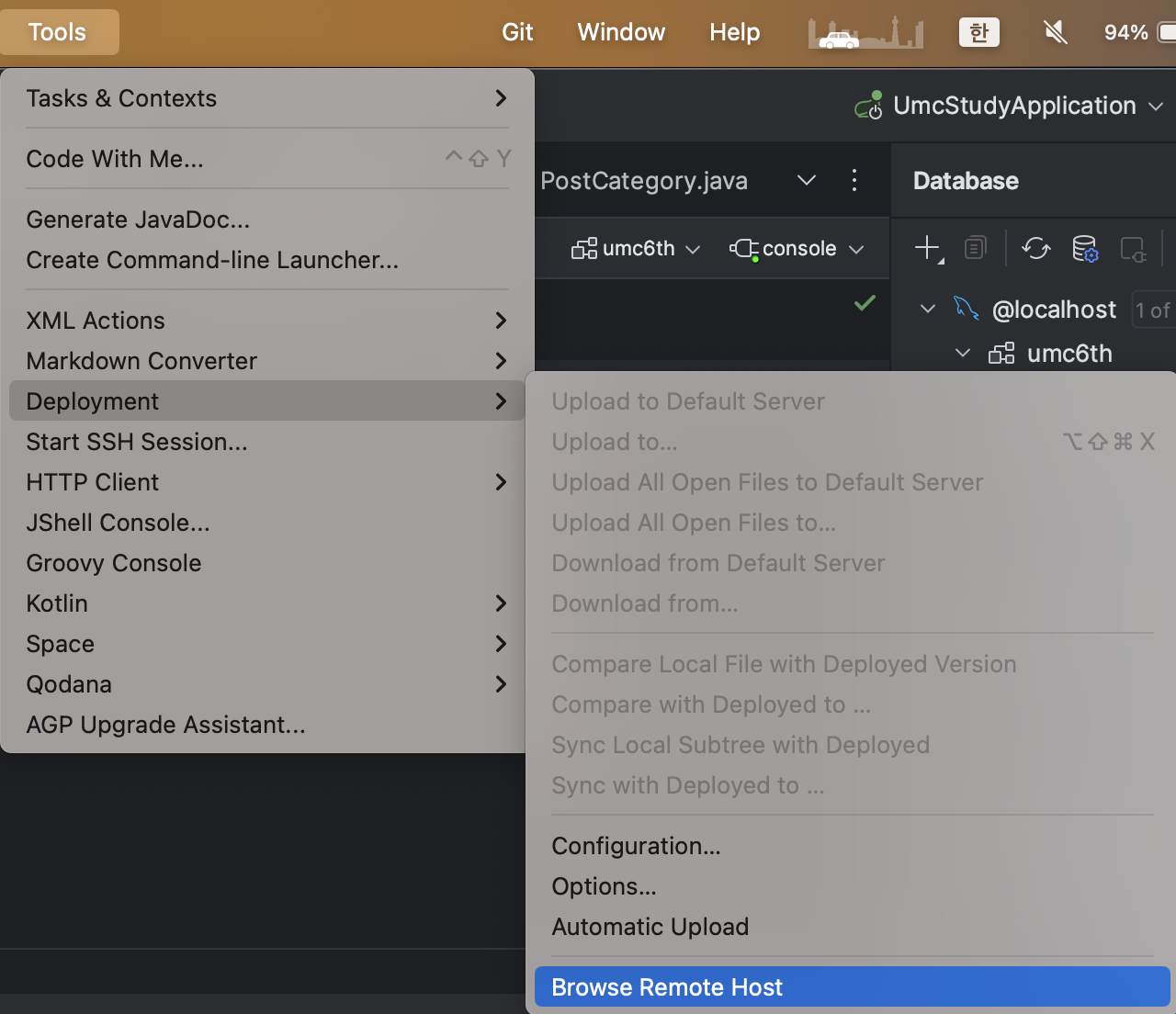
2. 우측에 뜬 RemoteHost 창에서 [...] 버튼 클릭 후 OK
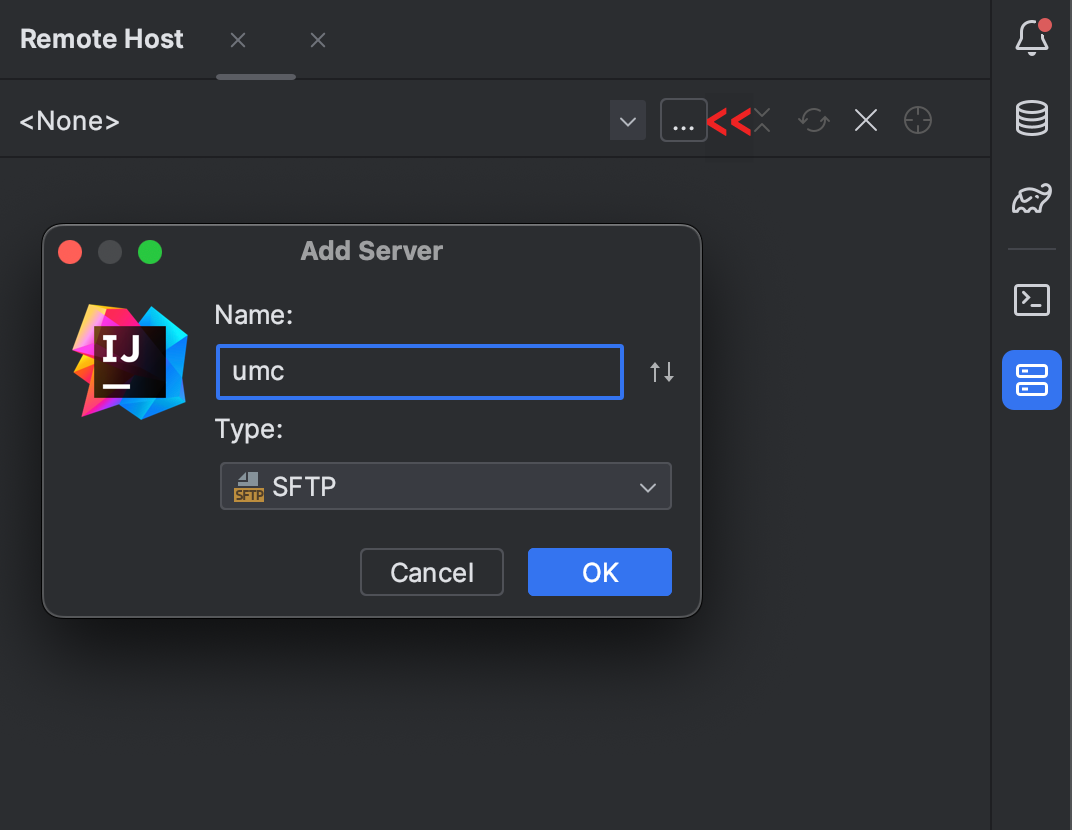
3. [...] 누르고 + Add
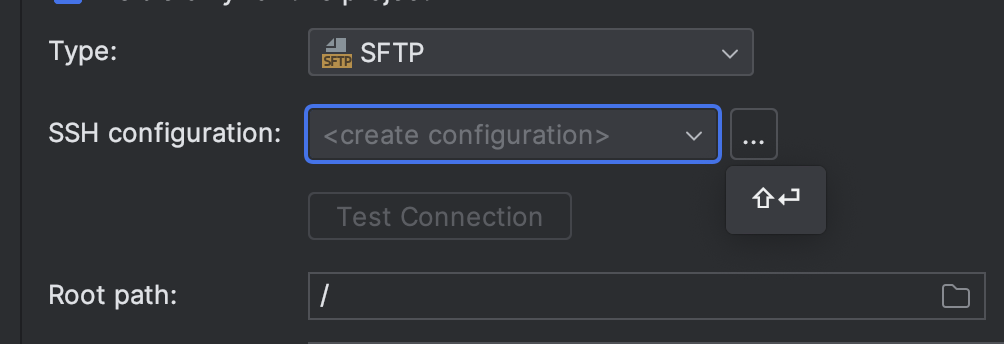
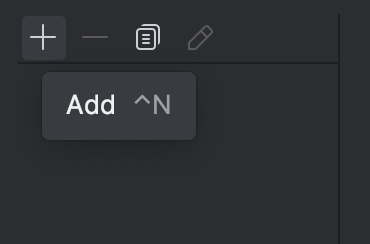
4.
Host에 연결하려는 EC2의 아이피주소를 기입
Username에 ubuntu를 기입
키 페어로 인증을 선택한 후 컴퓨터 상에 저장된(키 페어 생성 시 저장 됩니다!) 키 페어를 넣는다.

5. 터미널에서 방금 만든 Remote Host 선택
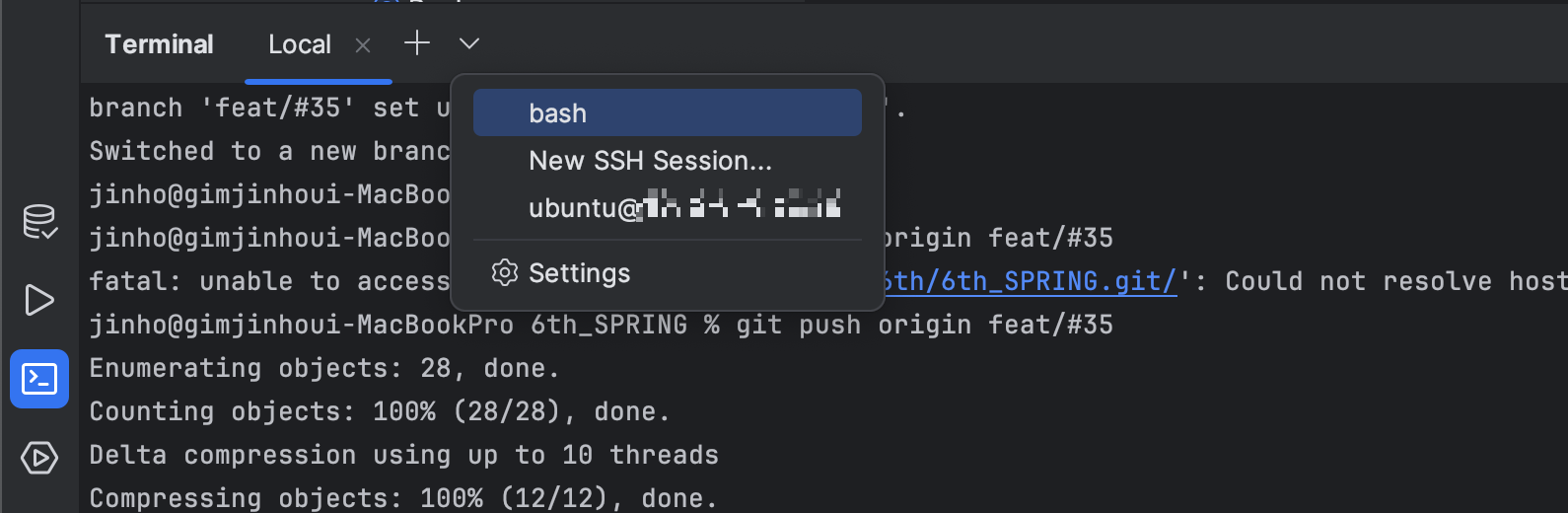
2) NGINX 설치하고 브라우저에서 접속해보기 (Test)
sudo apt update
sudo apt upgrade -y
sudo apt install nginx -y
(2번째 코드 오래걸림..ㅠ)
브라우저에서 EC2 아이피 주소로 접속하면,
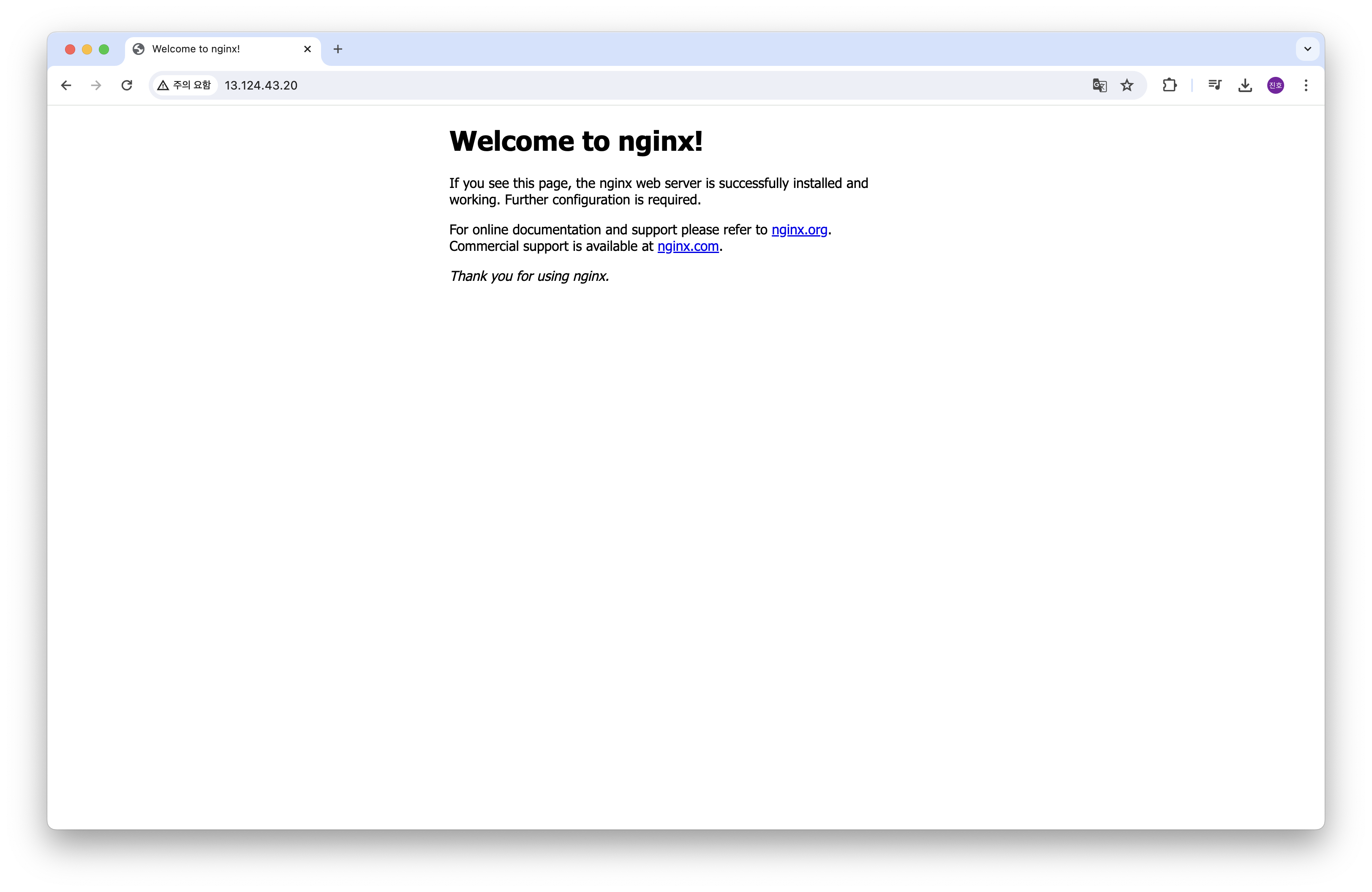
성공!
* AWS 홈페이지에서 직접 인스턴스 터미널 사용하기
아래 포스팅 참고
7. 배포하기
다음은 글은 infrean의 "자바와 스프링 부트로 생애 최초 서버 만들기, 누구나 쉽게 개발부터 배포까지! [서버 개발 올인원 패키지]" 강의의 학습 목적으로 작성된 것입니다. 강의의 디테일한 내용
jinhos-devlog.tistory.com
1. VPC를 이용한 EC2 구축
1) VPC 만들기
1. (회원가입)로그인 후 -> 메인화면 -> 오른쪽 상단에 지역을 "아시아 태평양 (서울)"으로 변경한다.
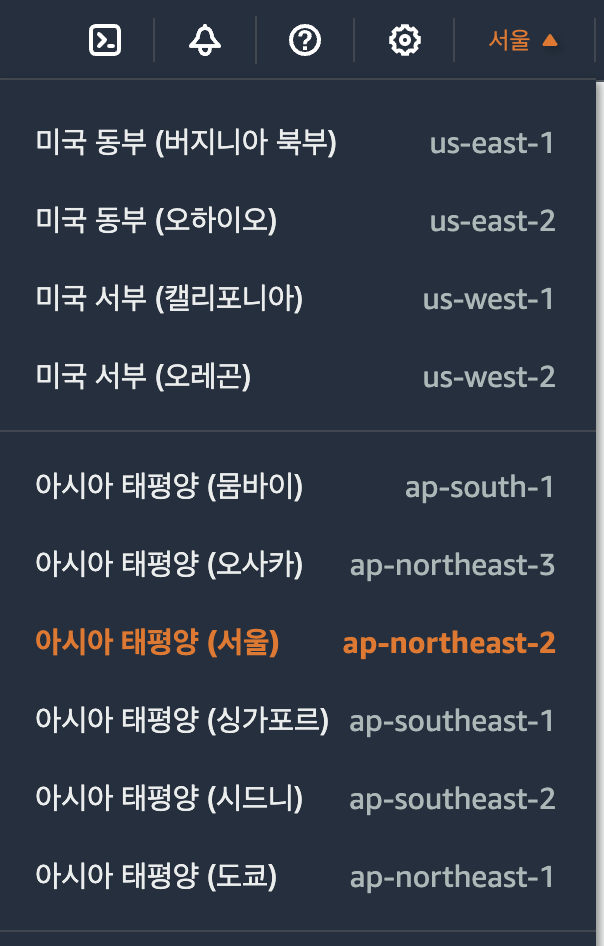
2. VPC를 검색하여 VPC 서비스 페이지로 들어간다.
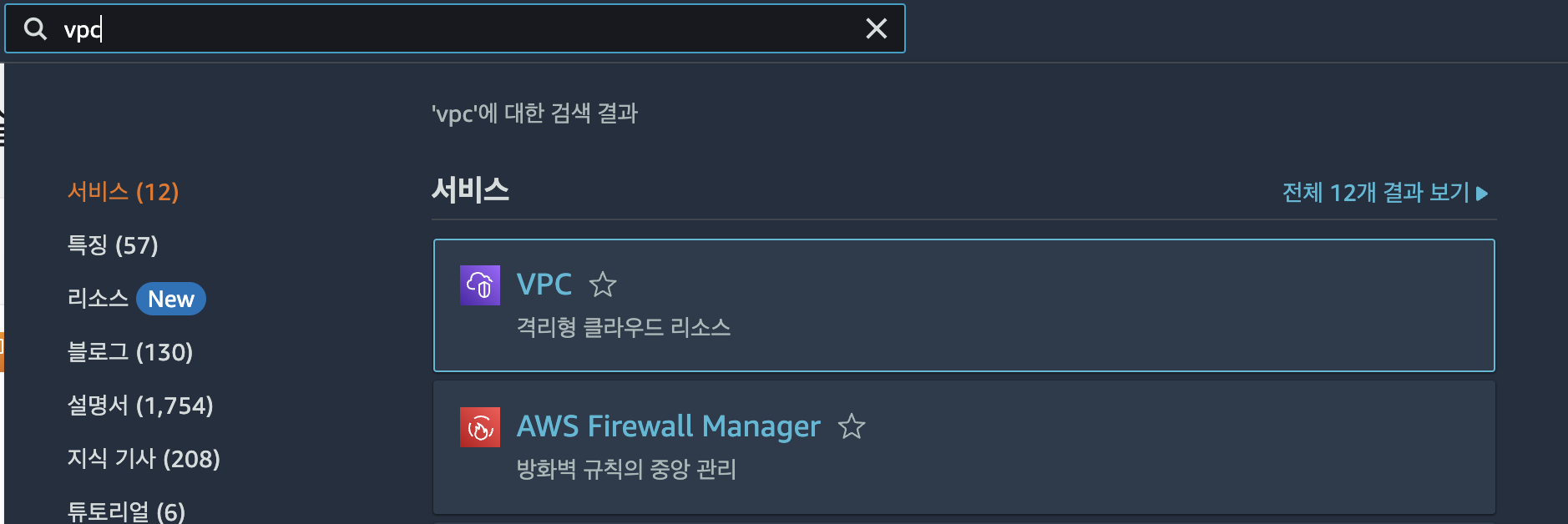
3. VPC 생성 누르기!
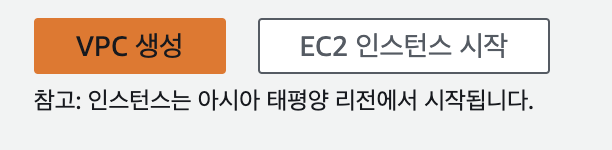
4. VPC만을 선택하고 아래 사진처럼 설정한다.
a. 이름 태그 : 영어와 하이픈(-)을 이용하여 생성
b. IP 대역은 10.0.0./16으로 설정
c. 태넌시는 그대로!
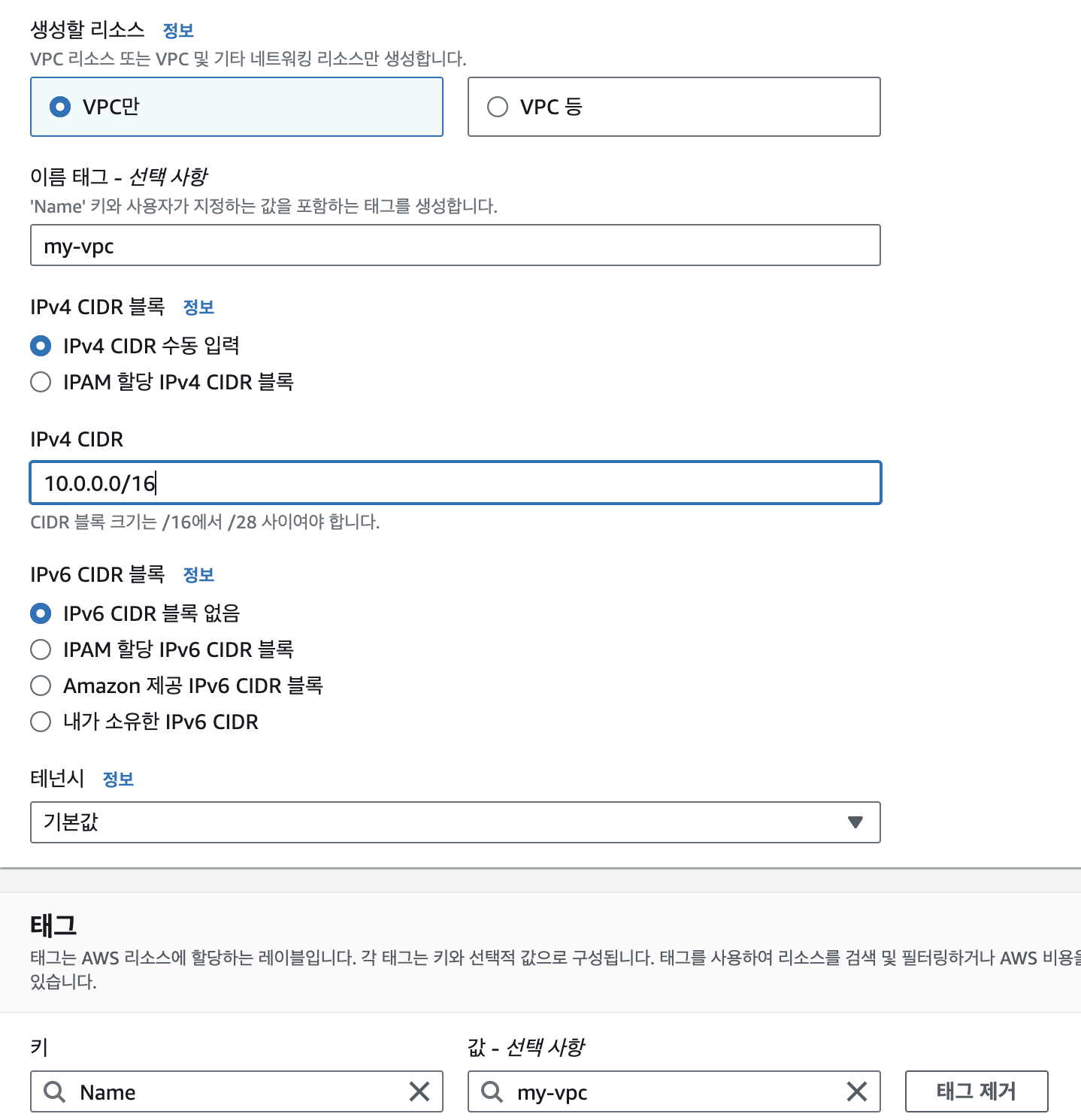
2) 서브넷 만들기
1. 옆의 사이드바에서 서브넷 클릭 후, 서브넷 생성
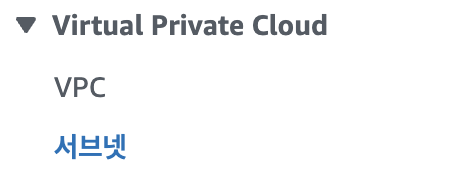

a. 방금 만든 VPC 설정! (괄호 안에 방금 만든 VPC의 이름 태그 확인!)
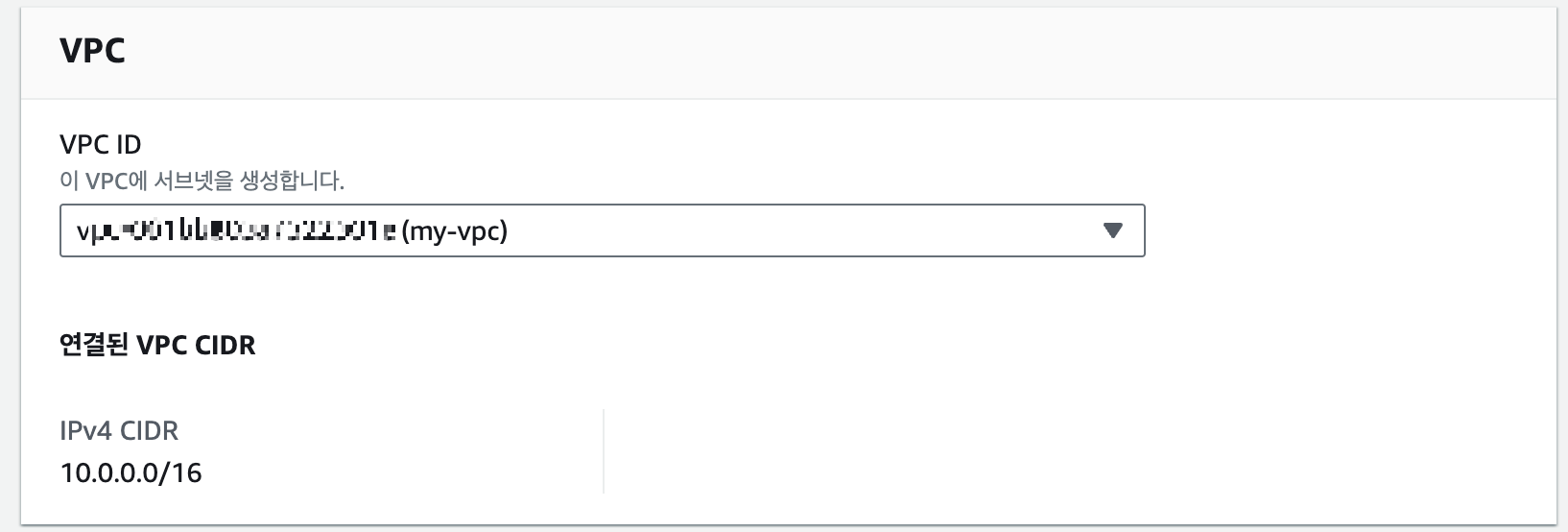
b. 서브넷 이름은 의미 있는 이름으로 해주고
c. CIDR은 10.0.1.0/24로 설정!
(이후에 서브넷을 이어서 만들고 싶으면, 10.0.2.0/24, 10.0.3.0/24 … 이런 식으로 추가적으로 만들 수 있다)
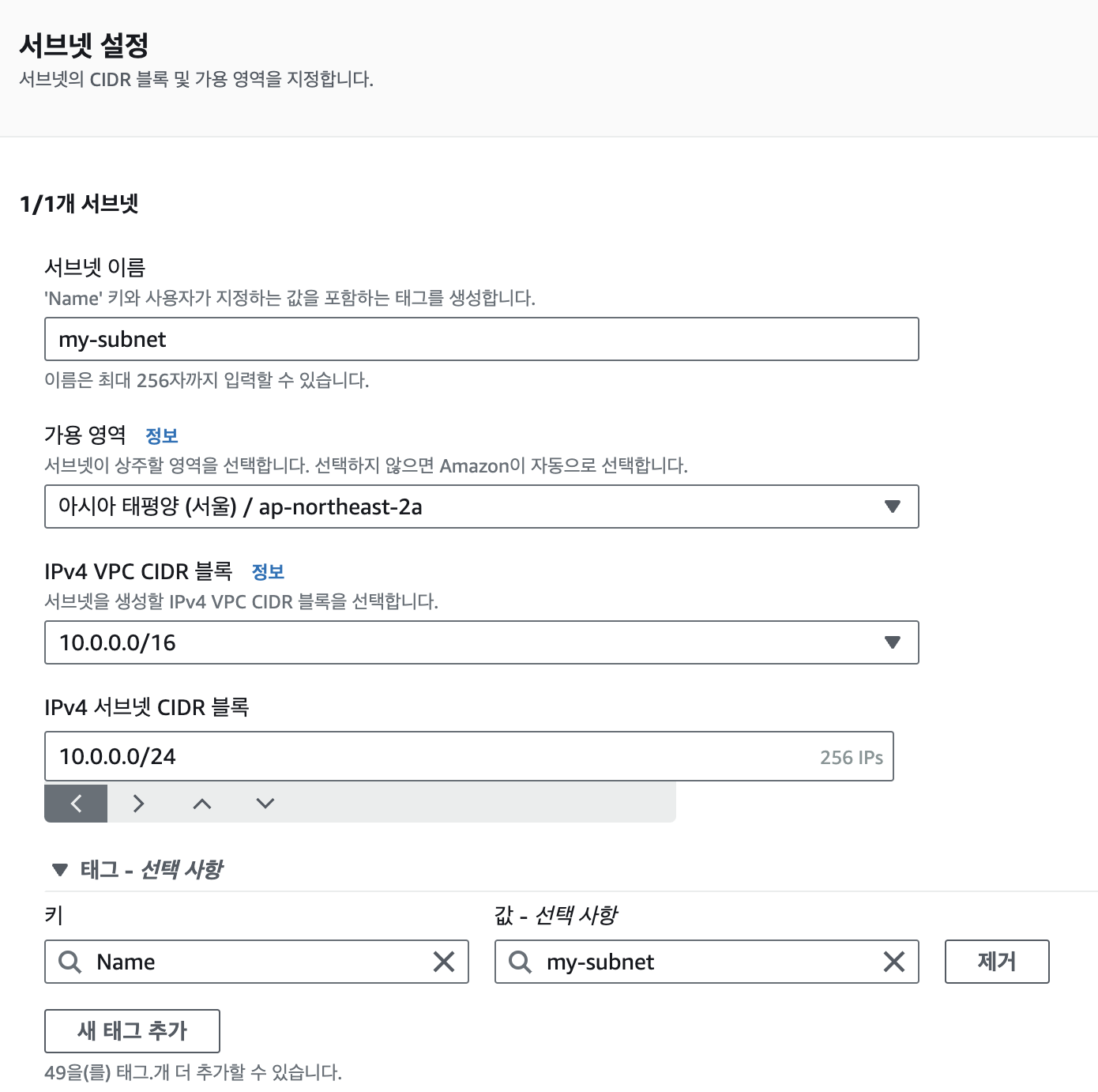
3) 인터넷 게이트웨이(ig) 만들기
1. 그냥 이름태그만 설정하고 만들면 끝!
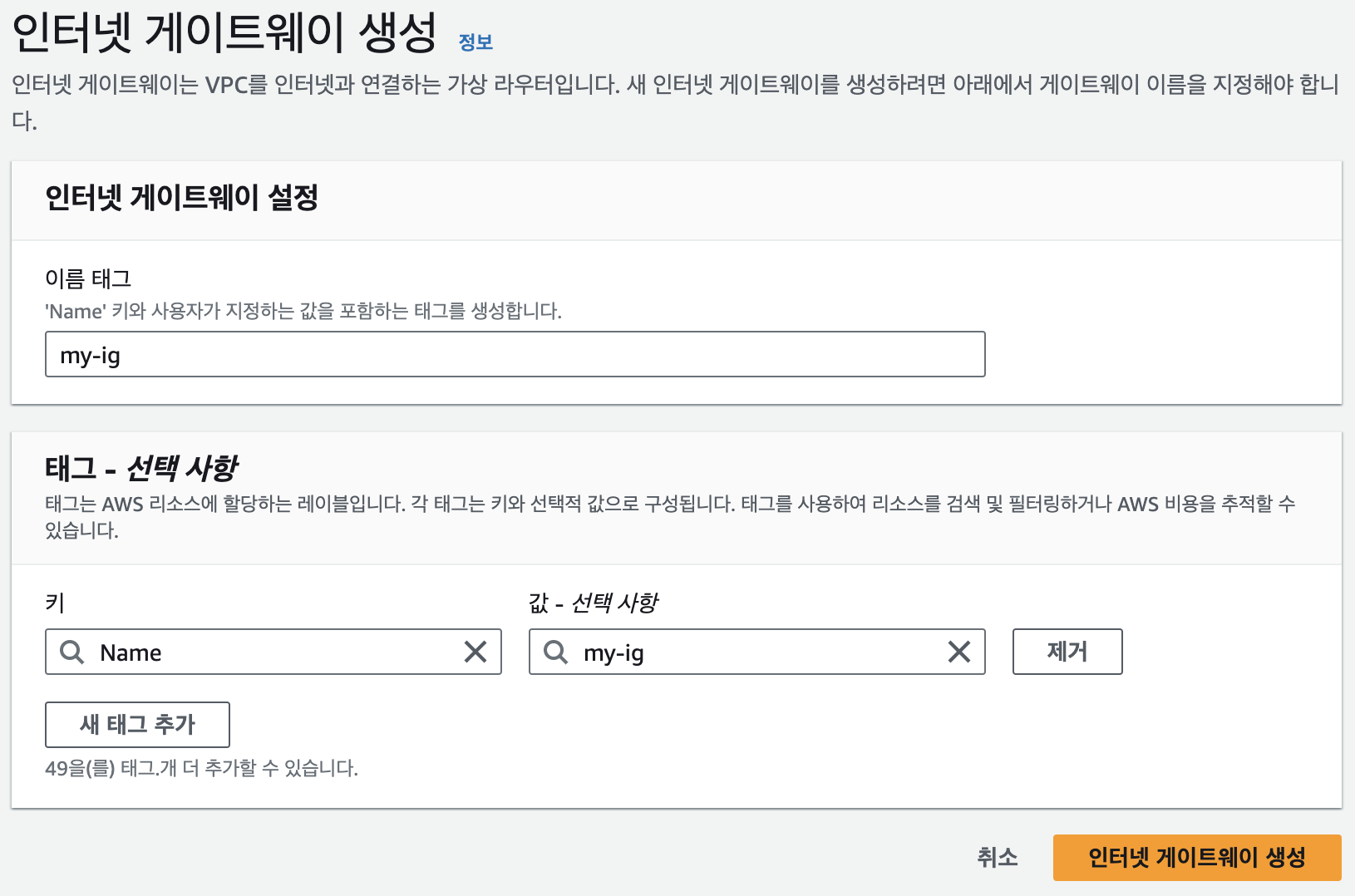
2. 그냥 만들고 두면 안되고! VPC에 연결을 해줘야한다!
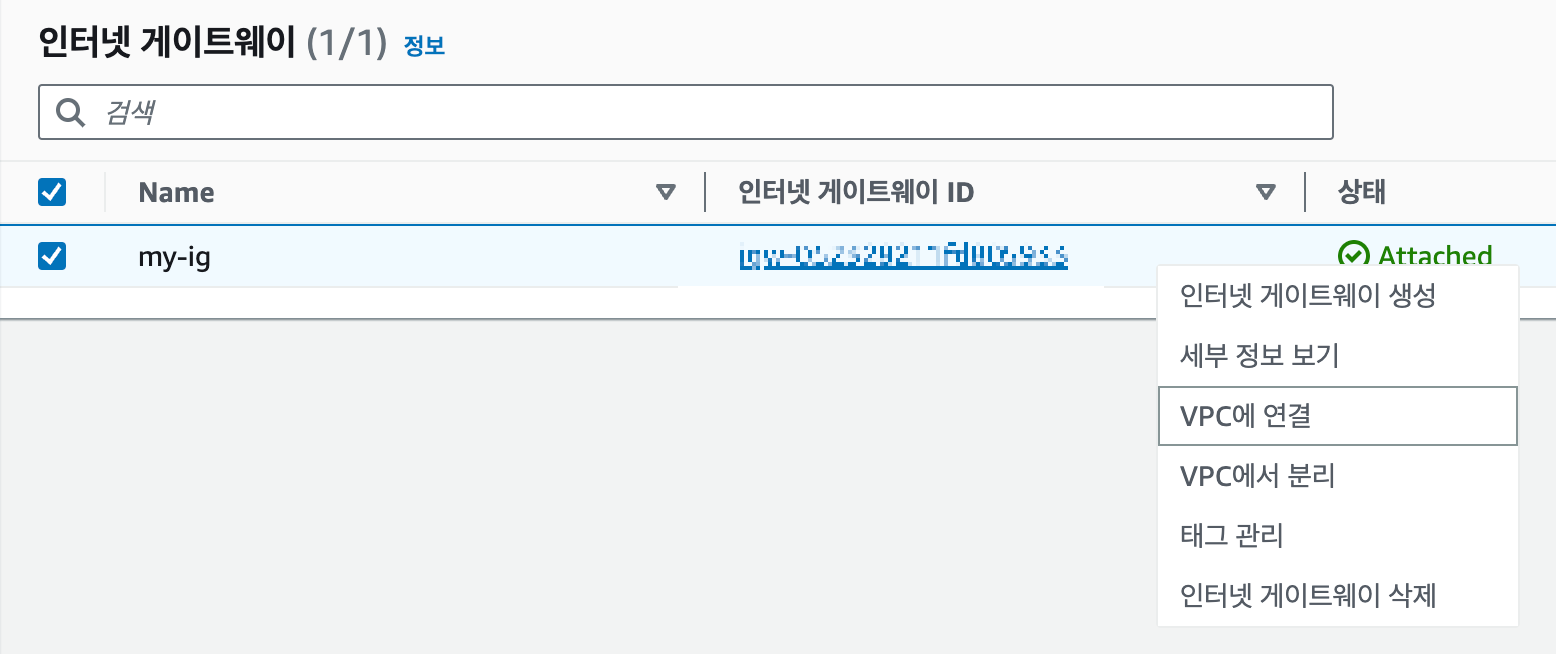
4) 라우팅 테이블 수정
2-1. AWS (VPC & Internet Gateway & EC2)
📝 학습 목표 AWS의 VPC를 이해한다. 서버가 어떻게 구축되는지 이해한다. 🤔 AWS에서 리전과 가용영역 AWS를 사용해본 사람이라면, 리전과 가용영역이라는 말을 들어봤을 것이다. 리전과 가용영
jinhos-devlog.tistory.com
해당 포스트 참고
public subnet은 외부로 나갈 때, IG로 거치게 한 라우팅을 서브넷에 연결해주면 public subnet이 된다고 하였다!
1. [VPC > 라우팅 테이블] 이동

2. 하단 라우팅 클릭


3. 위의 local 대상 라우팅만 있을 것이다.
4. 우측에 라우팅 편집을 통해 편집 -> 0.0.0.0/0(외부 아이피 대역)이 목적지일 때, 인터넷 게이트웨이로 나가도록 설정

5. 외부로 나가도록( = 외부와 통신이 가능하도록) 설정이 된 라우팅을 서브넷에 연결해주면
해당 서브넷은 이제 퍼블릭 서브넷이 된다!
- 서브넷 연결 편집을 누르고 -> [my-subnet]을 명시적 서브넷 연결!

2. 보안 그룹 생성하기
1) 보안그룹 생성하기
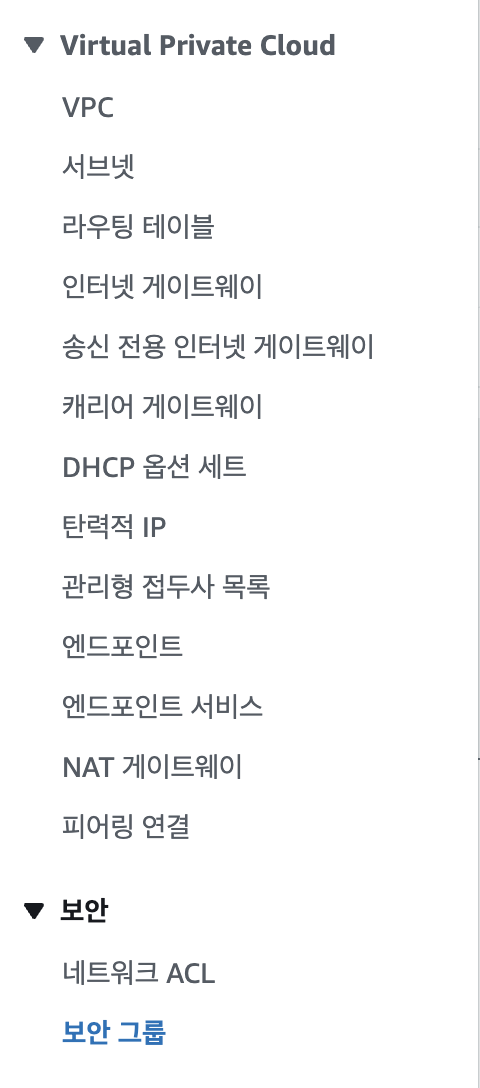
1. 보안그룹은 아래 사진처럼 인바운드를 설정!
소스의 경우, IPv4로!

2. 주의 : 기본으로는 Default VPC가 되어있으니 꼭 내가 만든 VPC를 선택!!
Java 웹 애플리케이션 서버 (스프링 등) 가 기본적으로 8080번 포트를 사용.
Node.js 애플리케이션는 30000번 포트를 기본 포트로 많이 사용.
→ 접속 허용하도록 8080, 30000번도 열어둠
3. EC2 생성하기
1) EC2 생성하기
1. EC2 서비스 로 이동
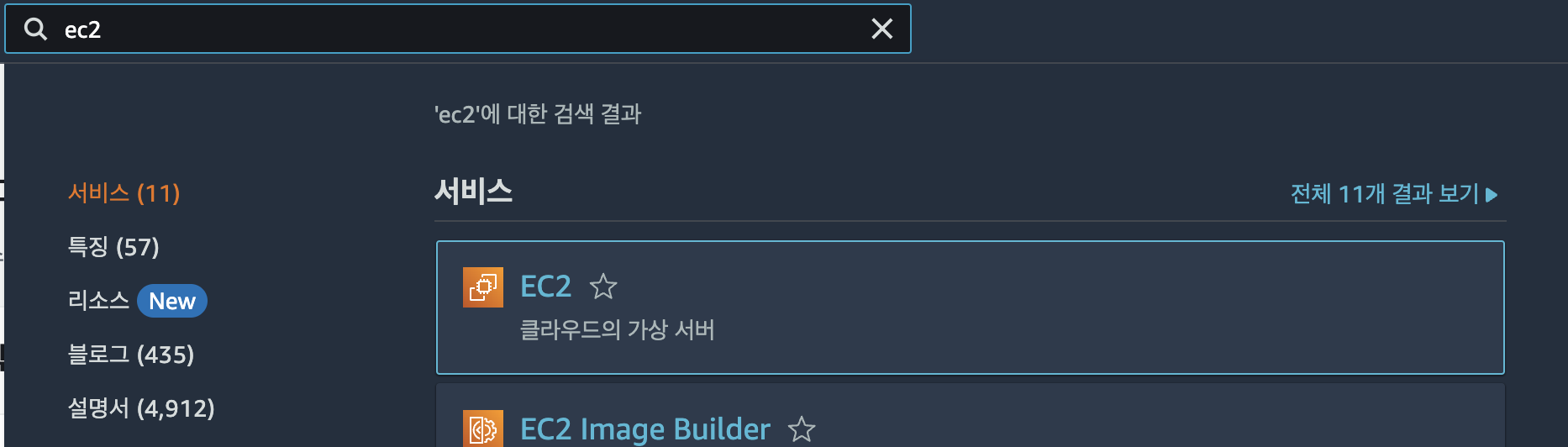
2. 우측 상단 [인스턴스 시작] 클릭

3. 아래 사진과 같이 설정
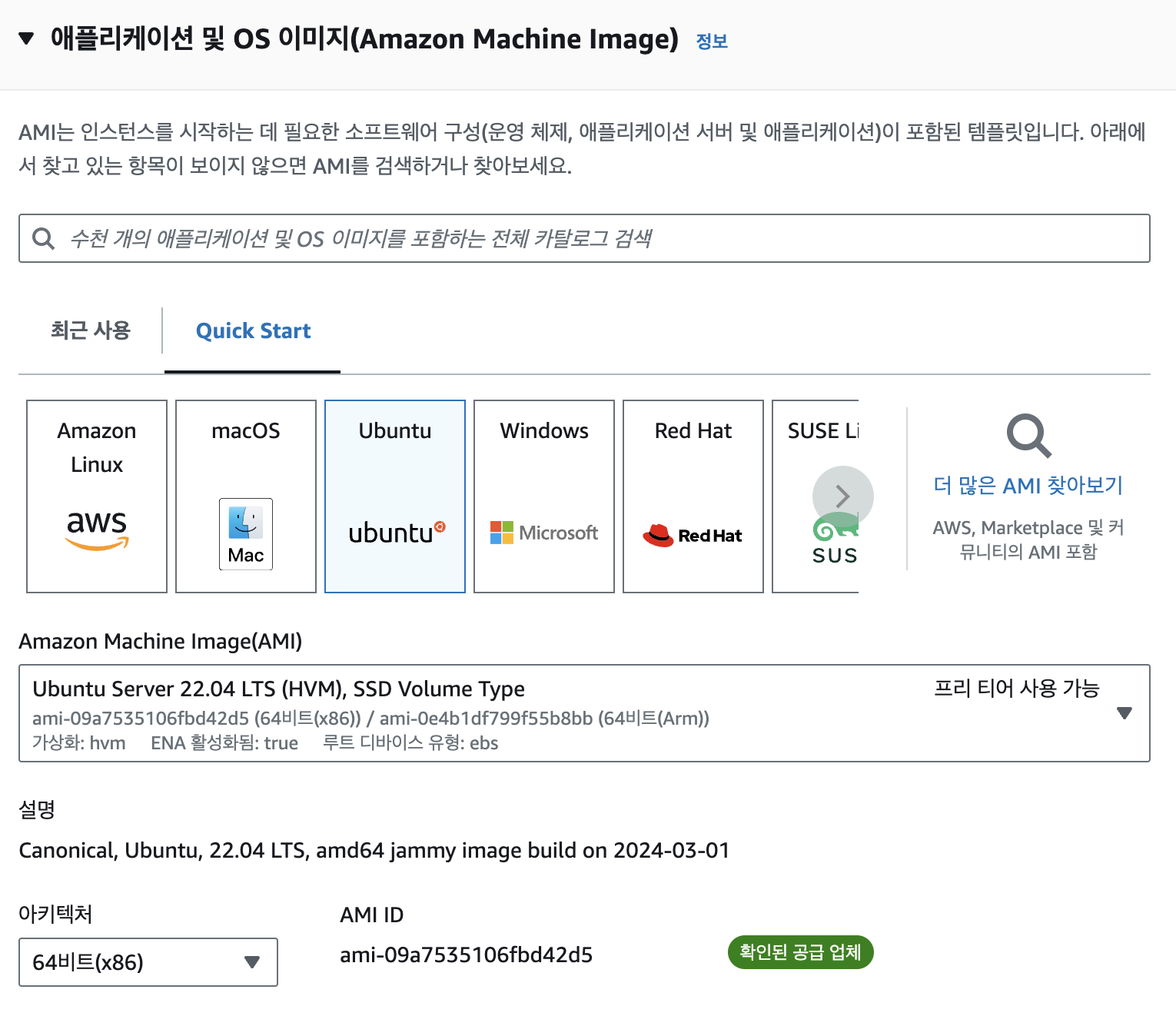
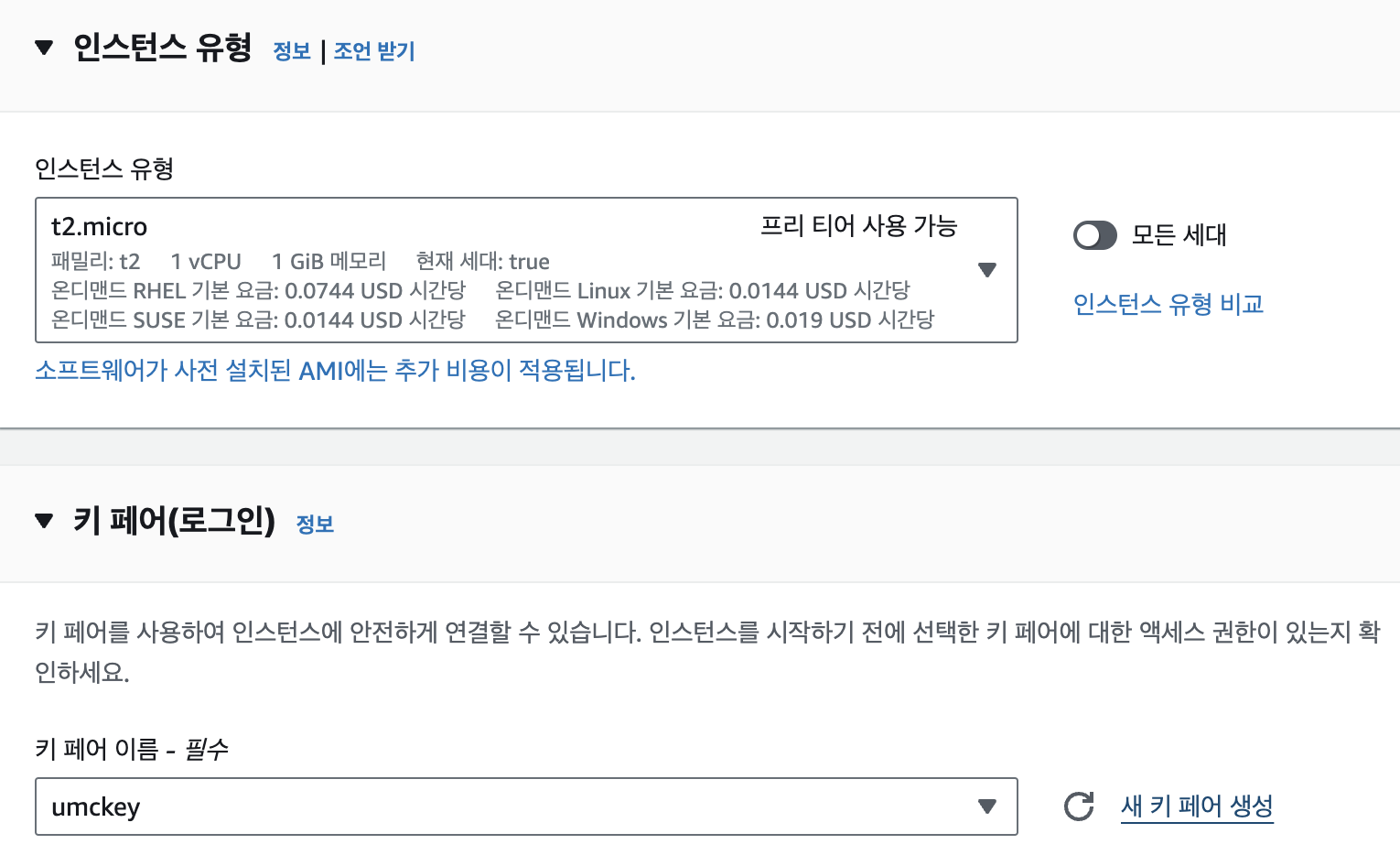
a. 키페어 없는 경우 생성
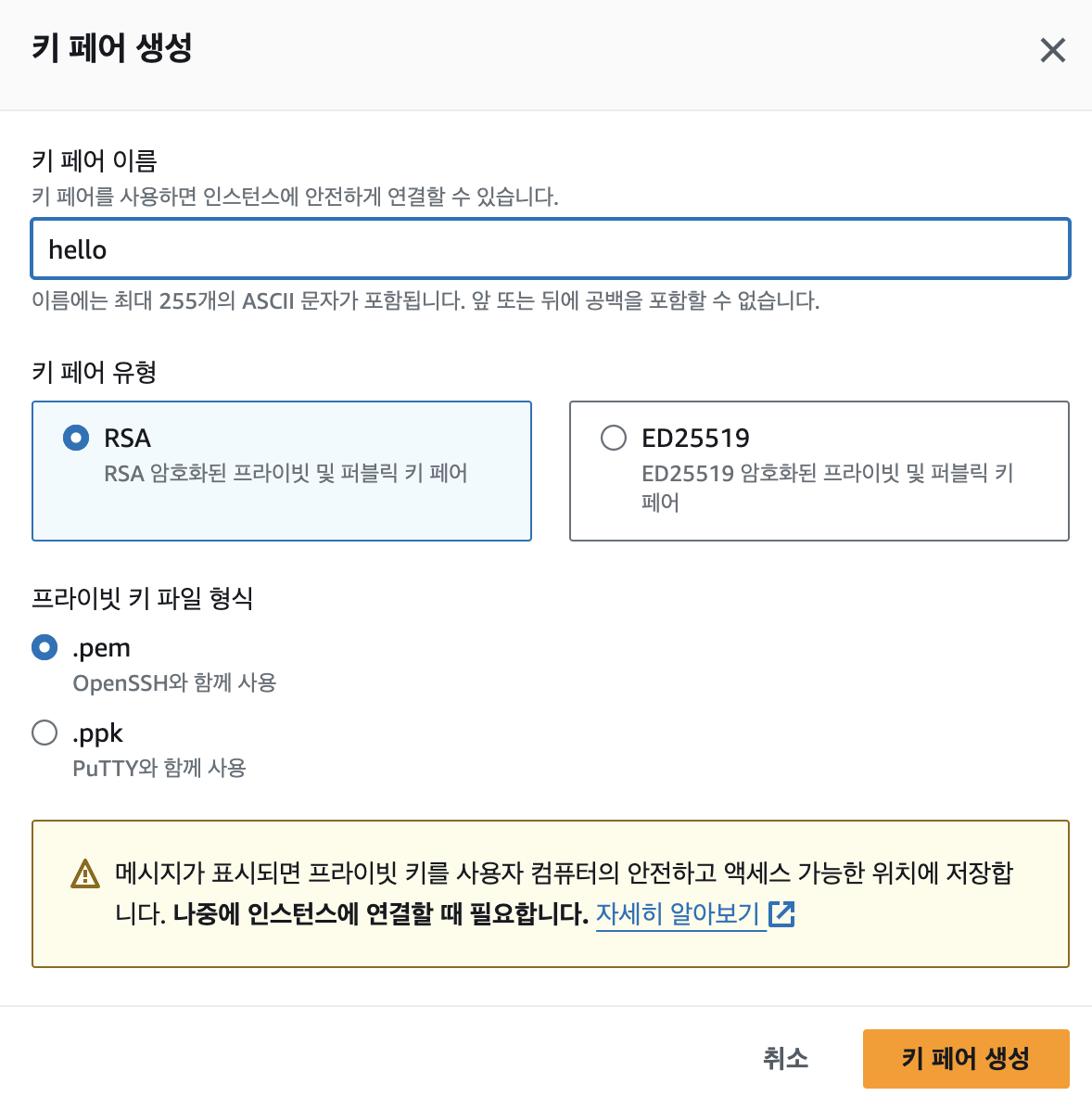
4. 네트워크 설정은 하단 처럼
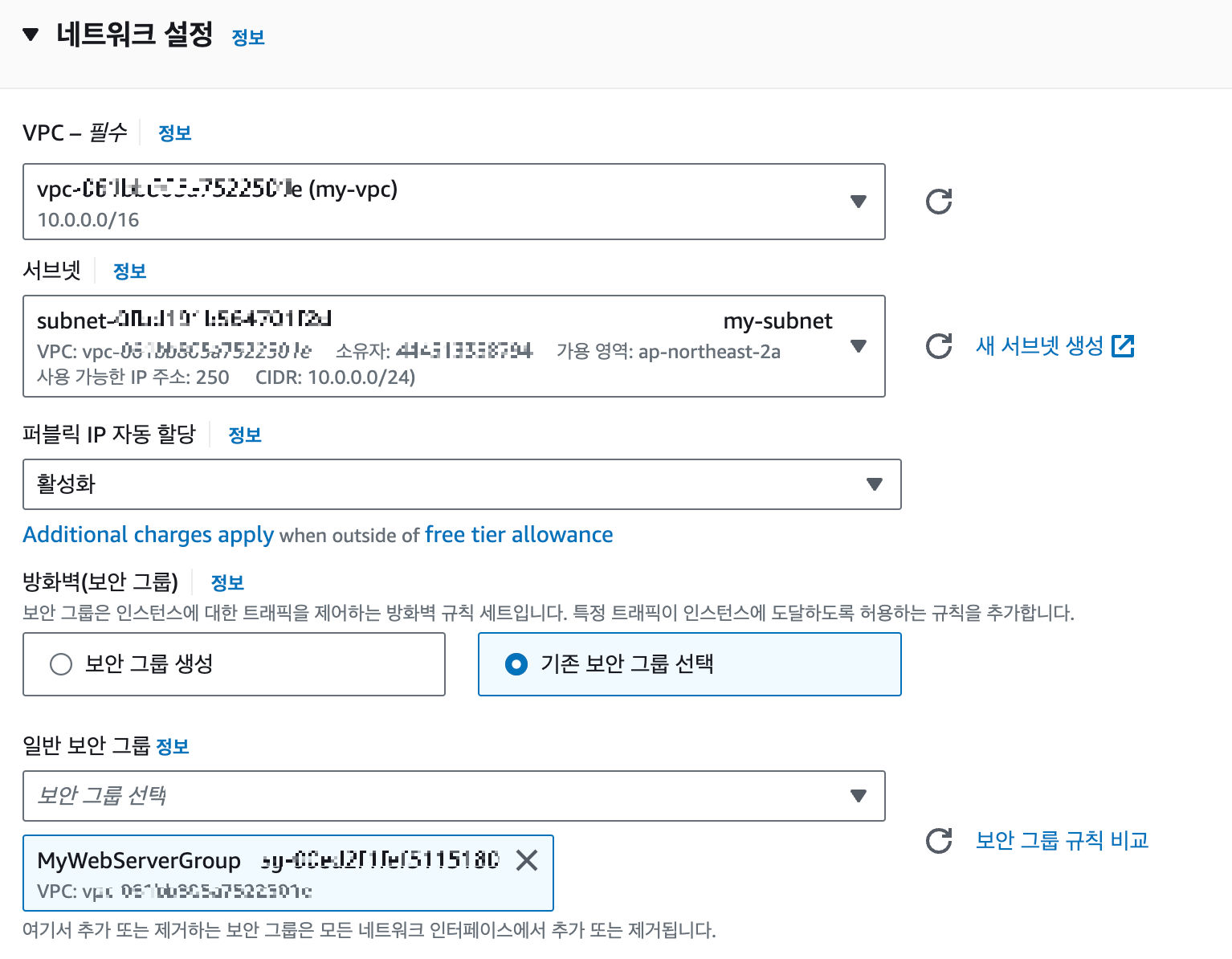
5. 끝!
(인스턴스 목록에 관한 내용은 아래 포스트 가장 끝단 참고)
6. 배포 준비하기
다음은 글은 infrean의 "자바와 스프링 부트로 생애 최초 서버 만들기, 누구나 쉽게 개발부터 배포까지! [서버 개발 올인원 패키지]" 강의의 학습 목적으로 작성된 것입니다. 강의의 디테일한 내용
jinhos-devlog.tistory.com
4. 탄력적 IP 설정하기
1) 탄력적 IP 란?
탄력적 IP는 인스턴스의 IG를 거쳐 통신 시 부여받을 아이피 주소를 고정시켜
인스턴스가 종료 된 후 다시 실행될 때 아이피 주소가 바뀌지 않게 해준다!!
원래 퍼블릭 IP를 자동 할당을 해놓으면, EC2를 중지 후 재실행 할 때마다 IP 주소가 바뀐다!
2) 탄력적 IP 설정하기
1. 좌측 사이드바에 탄력적 IP 페이지로 이동
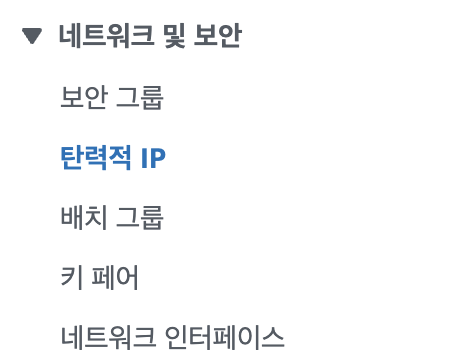
2. 탄력적 IP 주소 할당 클릭

3. 아무런 입력/변경 없이 그대로 [할당]클릭
4. 만들어진 탄력적 아이피를 연결
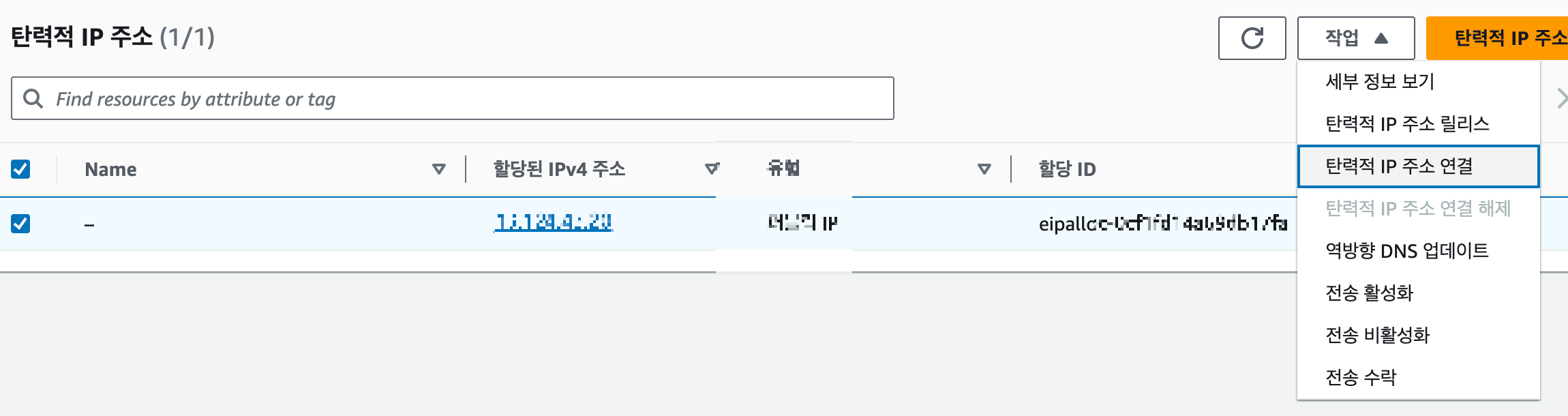
5. 연결하고 싶은 인스턴스를 선택 후 연결
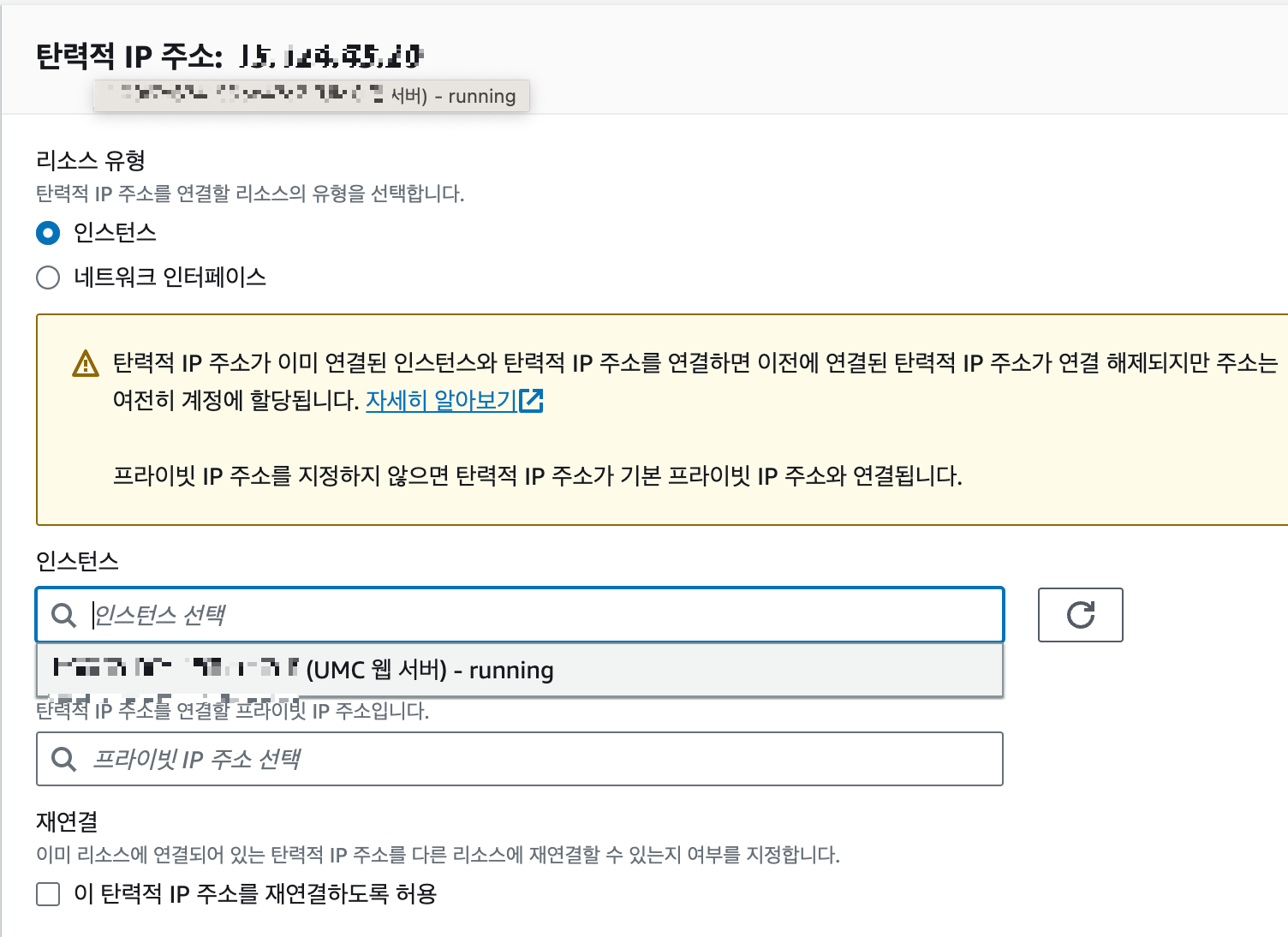
5. 원격 접속 - IntelliJ Ultimate(SpringBoot)
(Ultimate Ver. 에서만 적용 가능)
<그렇지 않은 경우, 아래 포스팅 참고>
7. 배포하기
다음은 글은 infrean의 "자바와 스프링 부트로 생애 최초 서버 만들기, 누구나 쉽게 개발부터 배포까지! [서버 개발 올인원 패키지]" 강의의 학습 목적으로 작성된 것입니다. 강의의 디테일한 내용
jinhos-devlog.tistory.com
1) Remote Host 설정
1. Tools > Deployment > Browse Remote Host 클릭
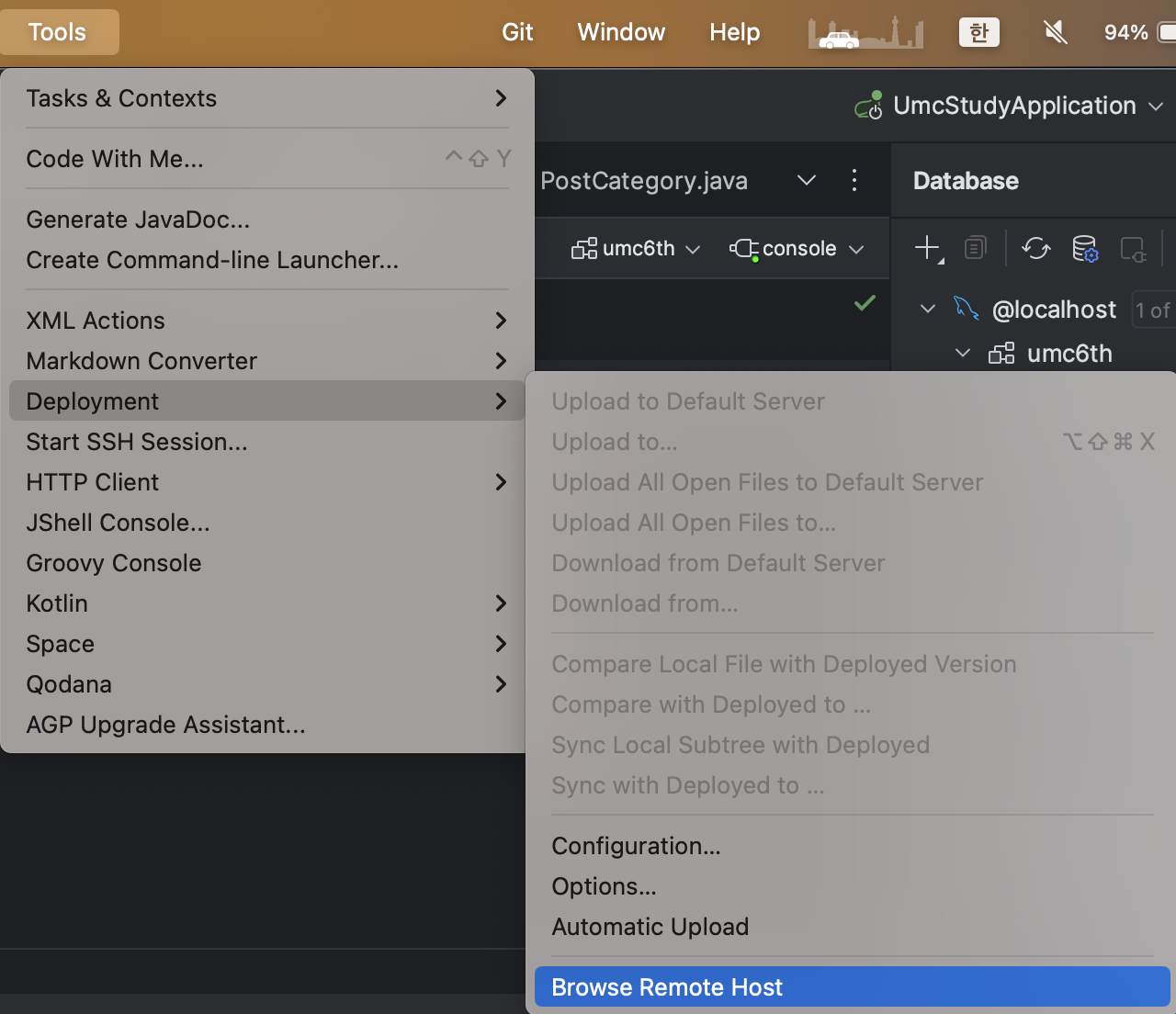
2. 우측에 뜬 RemoteHost 창에서 [...] 버튼 클릭 후 OK
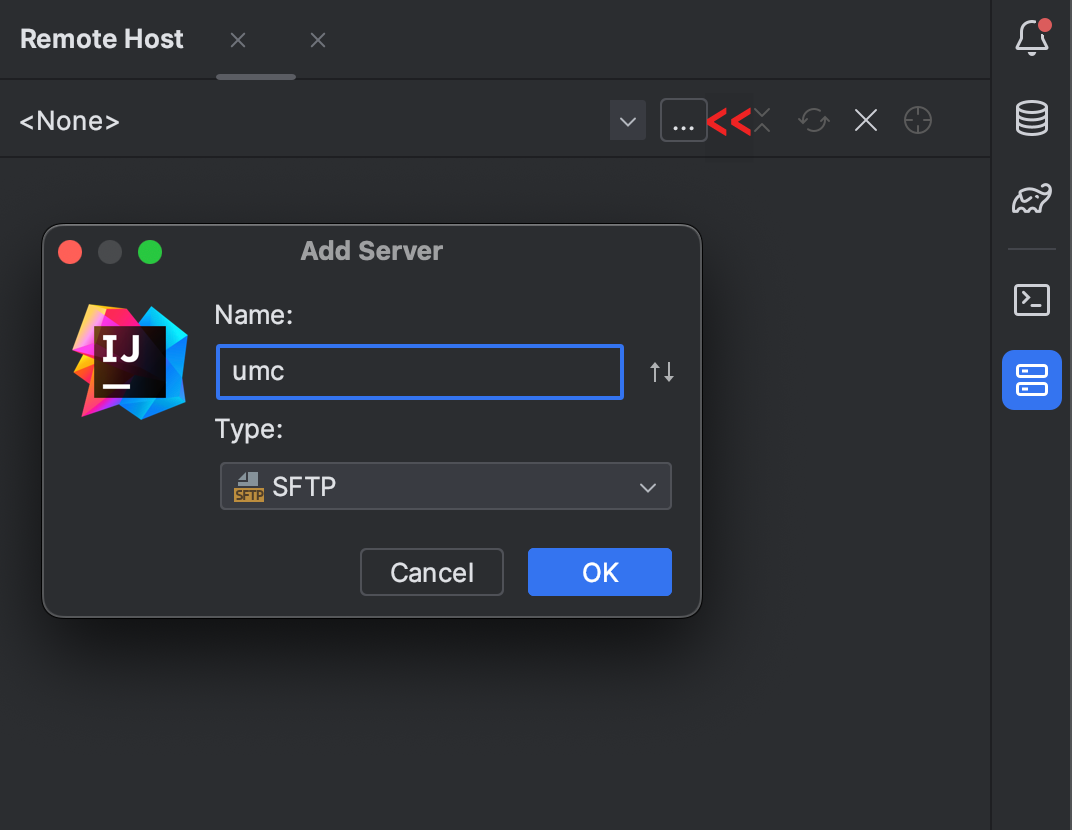
3. [...] 누르고 + Add
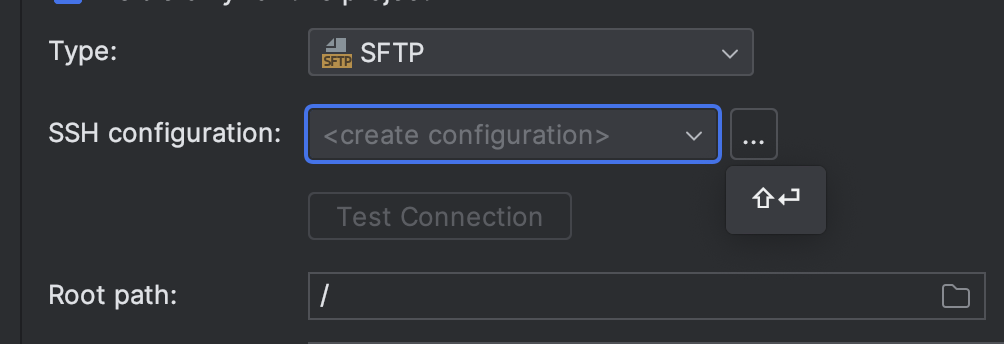
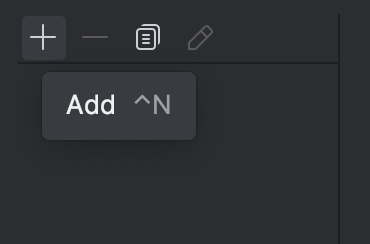
4.
Host에 연결하려는 EC2의 아이피주소를 기입
Username에 ubuntu를 기입
키 페어로 인증을 선택한 후 컴퓨터 상에 저장된(키 페어 생성 시 저장 됩니다!) 키 페어를 넣는다.

5. 터미널에서 방금 만든 Remote Host 선택
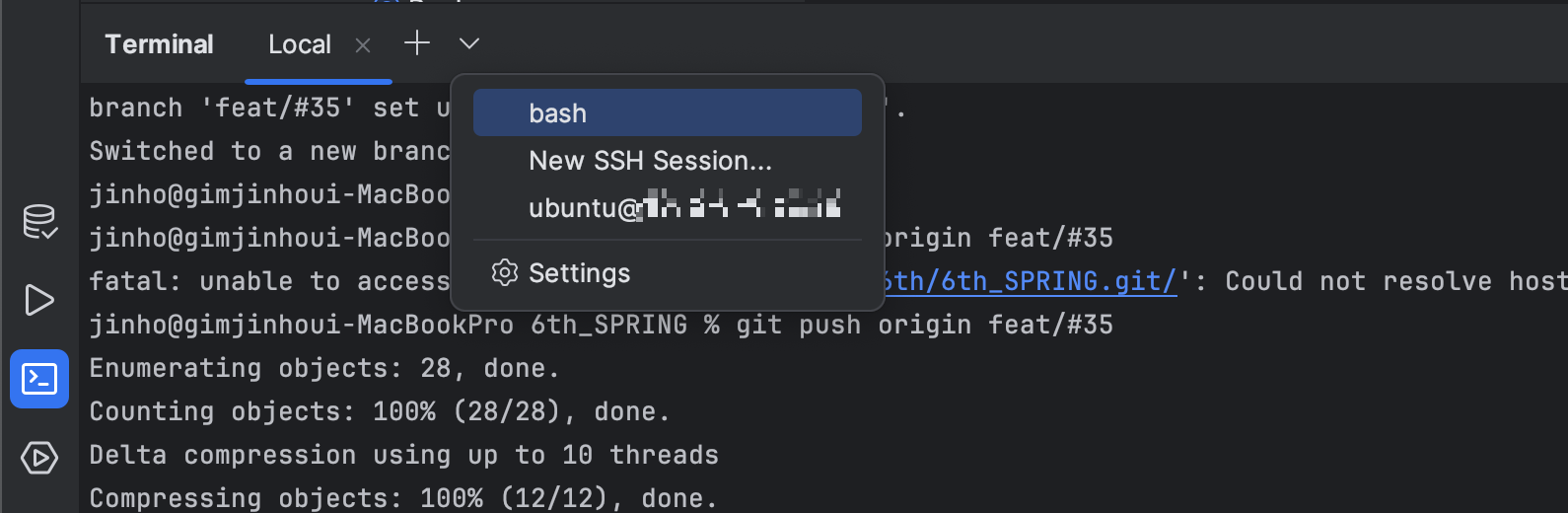
2) NGINX 설치하고 브라우저에서 접속해보기 (Test)
sudo apt update
sudo apt upgrade -y
sudo apt install nginx -y
(2번째 코드 오래걸림..ㅠ)
브라우저에서 EC2 아이피 주소로 접속하면,
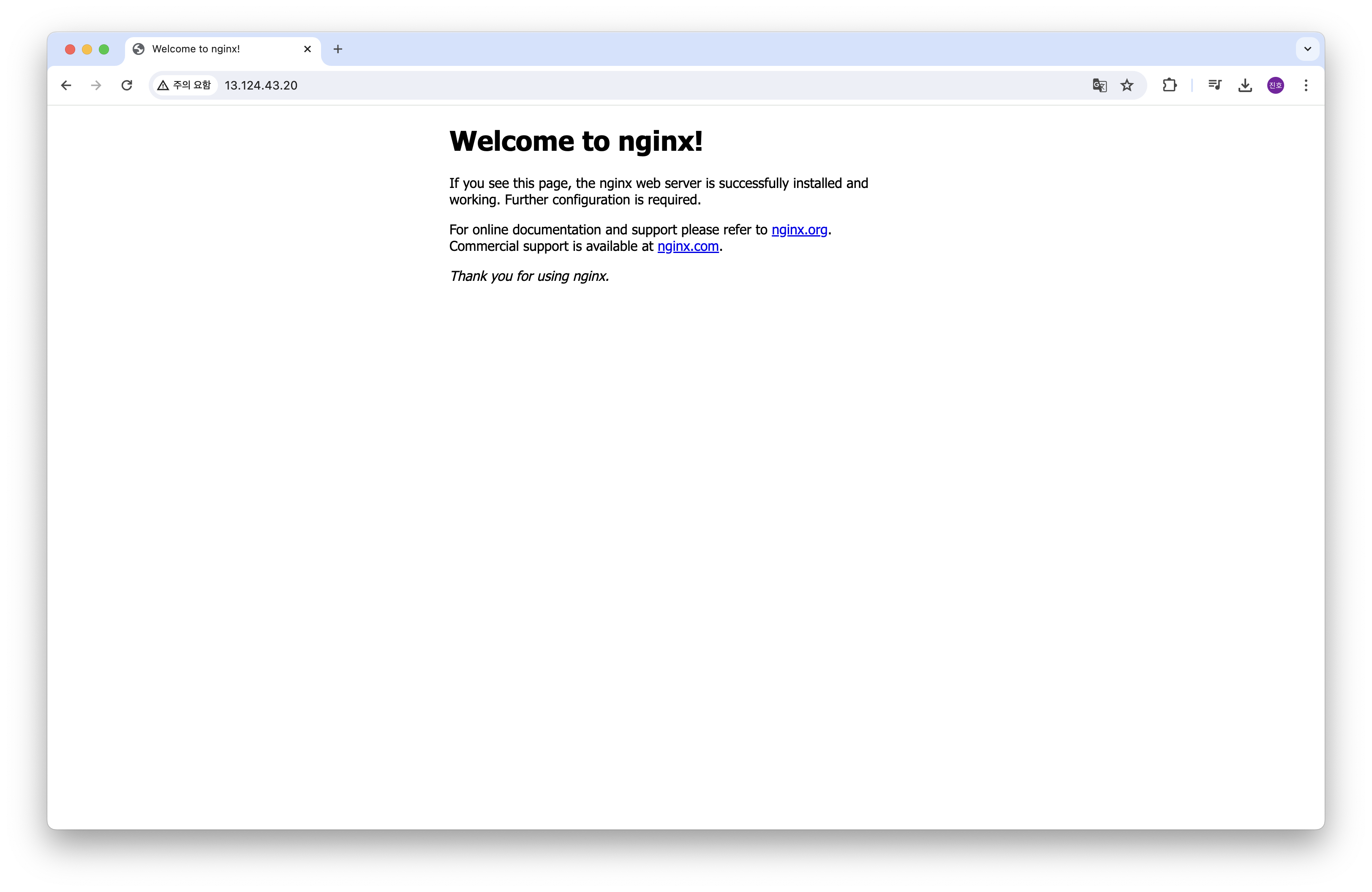
성공!
* AWS 홈페이지에서 직접 인스턴스 터미널 사용하기
아래 포스팅 참고
7. 배포하기
다음은 글은 infrean의 "자바와 스프링 부트로 생애 최초 서버 만들기, 누구나 쉽게 개발부터 배포까지! [서버 개발 올인원 패키지]" 강의의 학습 목적으로 작성된 것입니다. 강의의 디테일한 내용
jinhos-devlog.tistory.com
